選択したコンポーネントやクラスタのスケーリング、回転、移動は[変換]パネルで実行します。
コンポーネントではなくオブジェクトを変換する詳細については、「変換」(「3D 空間での操作」)を参照してください。
スケール ツール、回転ツール、および移動ツールを使用すると、3D ビューでマウスをドラッグすることでコンポーネントおよびクラスタをインタラクティブに変換できます。
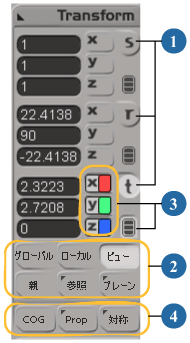
変換するコンポーネントとクラスタを選択し、変換ツールをアクティブにします。
変換ツールが有効になったら、[Tab]キーを押して順に次のコンポーネントに進むか、[Shift]+[Tab]キーを押して戻ります。
必要に応じて操作モードを変更します。操作モードは、エレメントのスケーリング時、回転時、および移動時に使用する参照フレームをコントロールします。各ツールは、最後に使用されたモードを記憶します。
各モードの詳細については、「コンポーネント操作モード」を参照してください。
必要に応じて、特定の軸の操作を制限できます。「軸を指定する」を参照してください。
[COG](ジオメトリの中心): コンポーネントとクラスタの操作に使用する参照フレームを変更します。「COG」を参照してください。
[Prop](プロポーショナル モデリング): 遠ざかるにつれ減衰するよう、近接コンポーネントに作用します。「プロポーショナル モデリングを使用する」を参照してください。
[対称](Sym): 対称マップが適用されている場合に、対称ポイントに作用します。「コンポーネントの対称処理」を参照してください。
必要に応じて、ツール ピボットを設定できます。ピボットは、エレメントを回転、スケーリングする際の中心位置を決定します。スナップを使用して移動する際には、ターゲットのスナップ位置がピボットになります。「ツール ピボットを設定する」を参照してください。
SRT マニピュレータを使用する場合は、表示されている変換軸の各部(ハンドル)をクリック アンド ドラッグします。どのハンドルをドラッグするかによりオブジェクトの変換結果が変わります。
さまざまなハンドルやその他のオプションも含め、SRT マニピュレータの詳細については、「SRT マニピュレータを使用してインタラクティブに変換する」を参照してください。
SRT マニピュレータを使用していない場合は、3D ビューの任意の場所でクリック アンド ドラッグします。左、中央、右の各マウス ボタンの機能は、ツール、モード、およびその他のオプションによって異なります。メイン ウィンドウ下部の「マウス/ステータス」ラインで確認してください。また、複数のマウス ボタンを同時に押しながらドラッグすることもできます。
エレメントをインタラクティブに変換する場合は、[Alt]キーを使用してツール ピボットを設定できます。ピボットは、エレメントを回転、スケーリングする際の中心位置を決定します。スナップを使用して移動する際には、ターゲットのスナップ位置がピボットになります。
変換のためにコンポーネントを選択すると、ピボットの設定は必ず一時ツール ピボットに影響します。[変換](Transform)  [オブジェクト ピボットの修正](Modify Object Pivot)がオンであるかどうかにかかわらず、オブジェクト ピボットは影響を受けません。
[オブジェクト ピボットの修正](Modify Object Pivot)がオンであるかどうかにかかわらず、オブジェクト ピボットは影響を受けません。
選択したすべてのエレメントに同じピボットが使用されます。選択を変更すると、通常はピボットがリセットされます。ただし、ピボット位置のロックとリセットは手動でも実行できます。
変換ツールを有効にしている状態で、次のいずれかの操作を実行します。
[Alt]キーを押しながらマニピュレータの中心またはその軸の 1 つをドラッグし、手動でピボットの位置を変更します。[変換]パネル上では、スナップを使用したり、操作モードを変更したりできます。
ジオメトリ ビューで、[Alt]キーを押しながらクリックします。ピボットは、選択されているオブジェクトのポイント、エッジの中点、ポリゴンの中点、またはオブジェクト センターのうち最も近いものにスナップされます。これにより、オブジェクトをそのコンポーネントの 1 つを中心にして簡単に回転またはスケーリングできます。
参照またはプレーン操作モードを有効にしていると、現在のリファレンス プレーンが自動的に更新されます。リファレンス プレーンの詳細については、「リファレンス プレーン」(「3D 空間での操作」)を参照してください。
SRT マニピュレータでは、表示されている変換軸の各部(ハンドル)をクリック アンド ドラッグすることで、エレメントをインタラクティブに変換できます。 また、ジェスチャ操作を使用できるほか、既定の変換も実行できます。
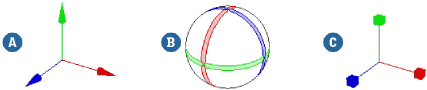
変換マニピュレータ: 変換(A)、回転(B)、スケール(C)
選択するマニピュレータ ハンドルの上にマウス ポインタを置きます。ハンドルはツールごとに異なります。
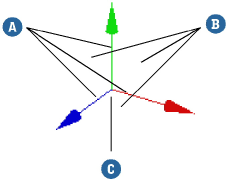
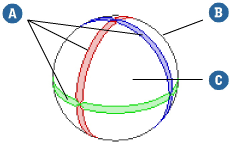

最初の 2~3 ピクセル分のマウスの動きに最も近い軸が移動に使用されます。
ジェスチャ操作は、[変換]プリファレンスで[マニピュレータの外側をクリック](Click Outside Manipulator)が[インタラクション無し](No Interaction)または[シンプル変換](Simple Transform)に設定されている場合にのみ機能します。これらのオプションの詳細については、次のセクションの「マニピュレータの外側をクリックしたときの動作を選択するには」を参照してください。
マニピュレータの外側をクリックしたときの変換ツールの動作を選択できます。
次のオプションのいずれかに対し、[マニピュレータの外側をクリック](Click Outside Manipulator)を設定します。
[選択ツール](Select Tool): マニピュレータの外側をクリックした場合、現在の選択フィルタと最後に使用した選択ツールを使用して選択が実行されます。
[シンプル変換](Simple Transform): マニピュレータの外側をクリックした場合、既定の操作モードを使用して選択が実行されます。既定の操作モードは、移動ツールと回転ツールではビュー モード、スケール ツールでは均等モードです。
[SI|3D スタイル変換](SI3D-style Transform): マニピュレータの外側をクリックした場合、[変換マニピュレータを有効](Enable Transform Manipulators)をオフにしたのと同様に変換が実行されます。マウスの左、中央、右の各ボタンで選択したエレメントが変形されます。変形は、[変換]パネルで現在設定されている操作モード セットに応じて実行されます。
SRT マニピュレータを使用せずにインタラクティブに変換する
SRT マニピュレータを使用せずに([変換](Transform)  [変換マニピュレータを有効](Enable Transform Manipulators)をオフにしている状態で)エレメントをインタラクティブに変換する場合は、マウスの各ボタンでオブジェクトの操作が異なります。
[変換マニピュレータを有効](Enable Transform Manipulators)をオフにしている状態で)エレメントをインタラクティブに変換する場合は、マウスの各ボタンでオブジェクトの操作が異なります。
操作方法は操作モードとその他のオプションにより変わりますが、いずれの場合も Softimage ウィンドウ下部のマウス/ステータス ラインで各ボタンの機能を確認できます。通常は、それぞれのマウス ボタンに対応する軸またはプレーンを基準にオブジェクトが変換されます。ただし、アクティブな軸が 1 つしかない場合は、それぞれのマウス ボタンは変換時の動作速度(低速、中速、高速)に対応します。
スナップ時には、ターゲットにスナップする相対位置を指定できます。ポイントのスナップについては、グループとしてスナップするか、すべて同じターゲットに集約するかをコントロールすることもできます。
インタラクティブにオブジェクトを変換する代わりに、[変換]パネルのボックスに数値を入力できます。
他の入力ボックスと同様に、選択されている 1 つまたは複数のエレメントに対し絶対値または相対値を入力できます。「テキストボックスに値を入力」(「インタフェースおよびツール」)を参照してください。複数のコンポーネントを選択した場合は、リニア、ランダム、ガウス(正規)のいずれの分布方式でも、すべてのコンポーネントに同じ値が設定されます。
値を設定すると、選択されているコンポーネントがそれぞれのジオメトリのセンターを基準に変換されます。コンポーネント間の相対位置は保持されます。ただし、[COG]をオフにし、かつ[変換](Transform)  [スナップ移動/絶対移動でポイントを集約](Collapse Points For Snapping/Absolute Translation)をオンにした状態でポイントの移動値を入力する場合は例外となります。この場合は、すべてのポイントがそれぞれ指定の値に設定されます。
[スナップ移動/絶対移動でポイントを集約](Collapse Points For Snapping/Absolute Translation)をオンにした状態でポイントの移動値を入力する場合は例外となります。この場合は、すべてのポイントがそれぞれ指定の値に設定されます。