トゥーン シェーダのペイント属性は、いくつかの異なる領域に分かれています。あるペイント属性の上に別のペイント属性をペイントすることで、オブジェクトのサーフェイス シェーディングが作成されます。トゥーン シェーダが適用されたオブジェクトはそれぞれ、ベース カラーで始まります。さらに、ハイライトおよびリムライトをさまざまに組み合わせて追加することで、無数のサーフェイス シェーディング エフェクトを作成できるようになります。ペイント領域にはそれぞれ、ペイント後のオブジェクトの全体的な外観に追加される異なるシェーディング エフェクトが作成されます。
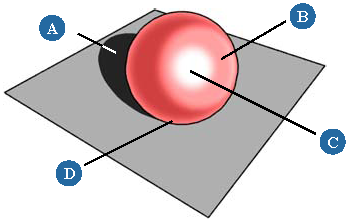
シャドウ(A)、ディフューズ ハイライト(B)、光沢ハイライト(C)、リムライト(D)。
これらのペイント領域の一部または全部を使用してオブジェクトをシェーディングするには、Toon Paint and Host マテリアル シェーダを適用します。代わりに、トゥーン ペイント ユーティリティ シェーダ(「トゥーン ユーティリティ シェーダ」を参照)を使用して、オブジェクトをシェーディングするには、これらの領域の 1 つをベース カラーでペイントします。
[Render]ツールバーの[取得](Get)  [マテリアル](Material)メニューで、以下のシェイプのいずれかを選択します。
[マテリアル](Material)メニューで、以下のシェイプのいずれかを選択します。
[トゥーン](Toon)を選択すると、Toon Paint and Host シェーダが選択内容に適用されます。このシェーダを使用すると、選択したオブジェクト用の全てのペイント属性およびローカル インク属性をコントロールできます。
[シンプルトゥーン ペイント](Simple Toon Paint)を選択すると、トゥーン ペイント シェーダが選択オブジェクトに適用されます。このシェーダを使用した場合、選択されたオブジェクトのペイント属性のみをコントロールできます。
他の単純なトゥーン シェーダ(Toon Paint Ambient、Toon Paint Rounded など)のいずれかを選択します。これらはユーティリティ シェーダとみなされていますが、これらのシェーダを使用して、選択されたオブジェクトに 1 つのトゥーン ペイント属性およびベース カラーを与えることができます。
オブジェクトにさまざまなペイント レイヤを追加するには、あるペイント レイヤの上に別のペイント レイヤをペイントします。ベース カラーの上にハイライトをペイントし、ハイライトの上にリムライトをペイントして、という具合です。2 つのレイヤの結合方法は、合成モードによって決定されます。
トゥーン シェーダが適用されたオブジェクトはそれぞれ、ベース カラーを持ちます。ハイライト、リムライトまたはインクなど、以降のレイヤはこのベース レイヤの上にペイントされます。
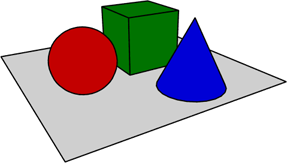
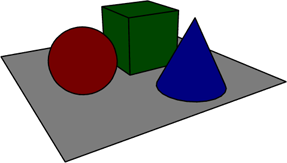
アンビエンスをアクティブにすると、シーンのアンビエンス値を使用してオブジェクトのカラーが変更されます。この例では、シーンのアンビエンス値を既定の RGB 値(0.2, 0.2, 0.2)に設定してあります。
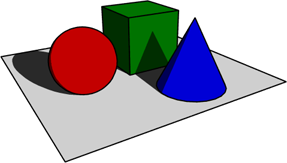
アンビエンスはシャドウに対してのみ有効です。つまり、シーンのどの光源からも隠れた領域のみが、アンビエンスの影響を受けます。
次の手順は、オブジェクトに Toon Paint and Host マテリアル シェーダが適用されていることを前提にしたものですが、Toon Paint シェーダおよび Toon Paint Highlight シェーダの両方にも同じハイライト コントロールが存在しています。
[Render]ツールバーから[修正](Modify)  [シェーダ](Shader)を選択し、オブジェクトのトゥーンマテリアルシェーダを編集します。[Toon_Paint_and_Host]プロパティ エディタが開きます。
[シェーダ](Shader)を選択し、オブジェクトのトゥーンマテリアルシェーダを編集します。[Toon_Paint_and_Host]プロパティ エディタが開きます。
[ベース]タブで、ベース カラーを設定します。このベース カラーの上には、ハイライトやリムライトのような他のペイント属性がペイントされます。
必要な場合は、[アンビエンス](Ambience)をアクティブにして、シーン アンビエンスを使用してベース カラーを調整します。
[合成](Compositing): ベース サーフェイス カラーにどのようにアンビエンス カラーを組み合わせるかを指定します。「 合成(転送)モード」に記載されている転送モードの 1 つを選択します。
[シャドウのみ](Shadows Only): 有効な場合は、どの光源からも隠れたサーフェイス領域にのみアンビエンスが適用されます。
レンダ領域ツールがまだアクティブになっていない場合は、[Q]キーを押してアクティブにし、ビューポートで領域を描いてベース カラーの見え方を確認します。
トゥーン シェーダが適用されたオブジェクトに追加できるハイライトには、ディフューズと光沢の 2 種類があります。
ディフューズ ハイライトは、トゥーン シェーダの合成(転送)モードのいずれかを使用して、オブジェクトのベース カラーの上にペイントされるカラーの領域です。ハイライトの配置は、オブジェクトに影響を与えるライトにより決定されます。
光沢ハイライトは、配置されている場所によって、ディフューズ ハイライトまたはベース カラーの上に、あるいはその両方の上にペイントされます。光沢ハイライトの配置は、ライトとオブジェクトを見ている位置からの角度の両方に左右されます。光沢ハイライトは、オブジェクトのスペキュラ ハイライトをシミュレートする場合に役立ちます。
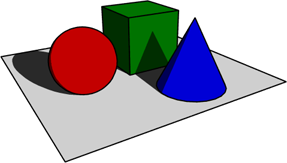
ベース カラーのみを表示する元のイメージ。シャドウに何らかの定義を与えるには、シャドウに対してアンビエンスをアクティブにします。

白色のディフューズ ハイライトが、オブジェクトの各ベース カラーの上にペイントされ、オブジェクトに光が照射する位置に明るいスポットが作成されます。
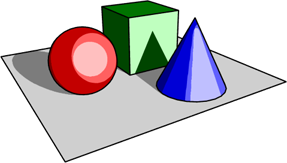
このイメージの中には、白色の光沢ハイライトが追加されています。これにより、小さく明るいスペキュラタイプのハイライトを作成してディフューズ ハイライトの上にペイントすることができます。
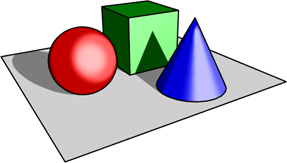
ディフューズ ハイライトと光沢ハイライトの両方がソフトになり、オブジェクトのベース カラーとスムーズにブレンドできるようになります。
次の手順は、オブジェクトに Toon Paint and Host マテリアル シェーダが適用されていることを前提にしたものですが、Toon Paint シェーダおよび Toon Paint Highlight シェーダの両方にも同じハイライト コントロールが存在しています。
[Render]ツールバーから[修正](Modify)  [シェーダ](Shader)を選択し、オブジェクトのトゥーンマテリアルシェーダを編集します。[Toon_Paint_and_Host]プロパティ エディタが開きます。
[シェーダ](Shader)を選択し、オブジェクトのトゥーンマテリアルシェーダを編集します。[Toon_Paint_and_Host]プロパティ エディタが開きます。
必要に応じて、どちらか一方または両方のタイプのハイライトに対して、次のパラメータを調整します。
[カラー](Color): ベース カラーの上にペイントされるハイライト カラーをコントロールします。アルファ値には、サーフェイス カラーに対するハイライトの割合を指定します。
[照度](Illuminance): ハイライトが適用されている領域内のオブジェクトのサーフェイス上で、ハイライト カラーにライト カラーが影響を与えるかどうかを指定します。このパラメータを無効にすると、ハイライト カラーがライト カラーの影響を受けません。
[合成](Compositing): ベースになるサーフェイス カラーにどのようにハイライト カラーを組み合わせるかを指定します。「 合成(転送)モード」に記載されている転送モードの 1 つを選択します。
[ぼかし](Softness): ハイライトのエッジをソフトにします。1 に設定すると全体がぼやけたハイライトになります。
レンダ領域ツールがまだアクティブになっていない場合は、[Q]キーを押してアクティブにし、ビューポートで領域を描いてハイライトの見え方を確認します。
リムライトは、トゥーン シェーダが適用されたオブジェクトのベース カラーの上にペイントされるカラーの領域です(ハイライトと少し似ています)。リムライトのサーフェイス上の位置は、シーン内のライトとはまったく関係ありません。代わりに、入射ベクトルに対するサーフェイスの関係に基づいて決定されます。
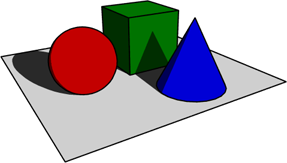
ベース カラーのみを表示する元のイメージ。シャドウに何らかの定義を与えるには、シャドウに対してアンビエンスをアクティブにします。

白色のリムライトが、オブジェクトの各ベース カラーの上にペイントされ、オブジェクトのエッジに明るいスポットが作成されます。リムライトは、既定の(カメラ)入射ベクトルに基づいて計算されます。
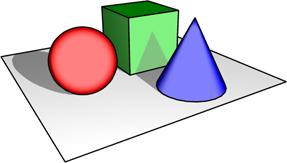
[反転]オプションが無効な場合、オブジェクトのエッジではなく中央部分にリムライトがペイントされます。
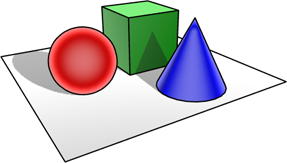
2 番目のセットのリムライトがアクティブになり、オブジェクトの中央部分にペイントされます。
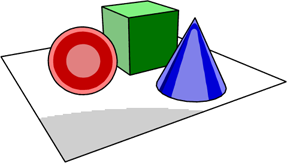
ハイライトと同様、リムライトのぼかしは調整可能です。既定では、リムライトは多少ソフトになりますが、この例では、両方のリムライトのぼかしを 0 に設定して、明確に定義されたエッジを生成するため、減衰はありません。
次の手順は、オブジェクトに Toon Paint and Host マテリアル シェーダが適用されていることを前提にしたものですが、Toon Paint シェーダおよび Toon Paint Rimlight シェーダの両方にも同じハイライト コントロールが存在しています。
[Render]ツールバーから[修正](Modify)  [シェーダ](Shader)を選択し、オブジェクトのトゥーンマテリアルシェーダを編集します。[Toon_Paint_and_Host]プロパティ エディタが開きます。
[シェーダ](Shader)を選択し、オブジェクトのトゥーンマテリアルシェーダを編集します。[Toon_Paint_and_Host]プロパティ エディタが開きます。
必要に応じて、リムライトに対して次のパラメータを調整します。
[カラー](Color): ベース カラーおよびハイライトの上にペイントされるリムライト カラー。アルファ値には、サーフェイス カラーに対するリムライトの割合を指定します。
[合成](Compositing): ベースになるサーフェイス カラーにどのようにリムライト カラーを組み合わせるかを指定します。「 合成(転送)モード」に記載されている転送モードの 1 つを選択します。
[適用範囲](Coverage): ベース カラーがリムライトで覆われる割合。値が 0 の場合は、リムライトをペイントしません。値が 1 の場合は、半球の全方面がリムライトで覆われます。
[ぼかし](Softness): リムライトのエッジをソフトにします。1 に設定すると全体がぼやけたリムライトになります。
[反転](Invert): リムライトの減衰プロファイルを反転させます。既定では、1 番目のリムライトを反転させますが、2 番目のリムライトは反転させません。
カメラ入射ベクトル(既定)に基づいてリムライトを計算した場合、オブジェクトのエッジ部分は 1 番目のセットで彩色され、中央部分は 2 番目のセットで彩色されます。
[空間](Space): 入射ベクトルの指定に使用される座標空間(ワールド, カメラ, オブジェクト)。
カメラ座標系を選択すると、入射方向はカメラに相対的に計算されます(たとえば、「右上」はカメラの位置や方向に関係なく、レンダリングされたイメージの右上を指します)。
ワールド座標を使用すると、エフェクトがそのグローバル方向に関係なくサーフェイス方向にロックされます。一方、オブジェクト座標を使用すると、サーフェイスと一緒にエフェクトが回転します。
[カスタムベクトル](Custom Vector): 3 次元(X, Y, Z)ベクトル。このベクトルは内部で自動的に正規化されます。
レンダ領域ツールがまだアクティブになっていない場合は、[Q]キーを押してアクティブにし、ビューポートで領域を描いてハイライトの見え方を確認します。