シェイプ クリップは、アニメーションを含まない静止ポーズです。このため、シェイプでアニメーションを作成するには、各シェイプのウェイトをアニメートします。ウェイト配分は、常に別のシェイプ キーを考慮して相対的に実行されます。つまり、シェイプ キーは、ウェイト配分する、少なくとも 1 つの別のシェイプ キーとオーバーラップする必要があります。
ウェイトの値が大きいほど、組み合わせたアニメーションに対するクリップの影響が強くなります。たとえば、この値を 1 に設定すると、クリップのアニメーションへの影響はそのウェイトの 100% になります。
シェイプどうしを相互にウェイト配分する場合は、Shape Manager(「シェイプをアニメートする」)または Animation Mixer(「各シェイプ相互のウェイトをアニメートする」を参照)を使用してください。これにはコンパウンド クリップを使用したウェイト配分で説明されているように、コンパウンド クリップの効果の使用も含まれます。
オーバーラップしているクラスタも含め、クラスタを個別にウェイト配分する場合は、[クラスタ シェイプ合同]を使用します。これにより、異なるクラスタに適用されたデフォーメーションおよび変換が、いかに強くクラスタのポイントを「引っ張る」かをコントロールします。詳細については、「クラスタ間でのミックス」を参照してください。
このセクションでは、シェイプ アニメーション固有のウェイト配分に関して説明しますが、Animation Mixer でのウェイトのミキシングの全般的な説明については、「クリップのミックスとウェイト設定」(「Animation Mixer のノンリニア アニメーション」)を参照してください。
ウェイト配分を理解するために最も重要なのは、ウェイトを正規化するか加算するかを認識することです。シェイプの外観が正規化または相互にスムーズ アウトしている場合、または同一オブジェクト上のさまざまなクラスタが、不必要に互いに影響しているような場合(眉が口のシェイプに影響しているなど)、シェイプが正規化されていることに気付くはずです。
シェイプが正規化されている場合、ウェイトは現在のフレームにおける全クリップのウェイトの和によって割られる(ウェイトが平均化される)ため、和は常に 1 になります。この平均化によりクリップのソース間にシェイプが作成され、現在のフレームにおいてオブジェクトに影響を与えます。
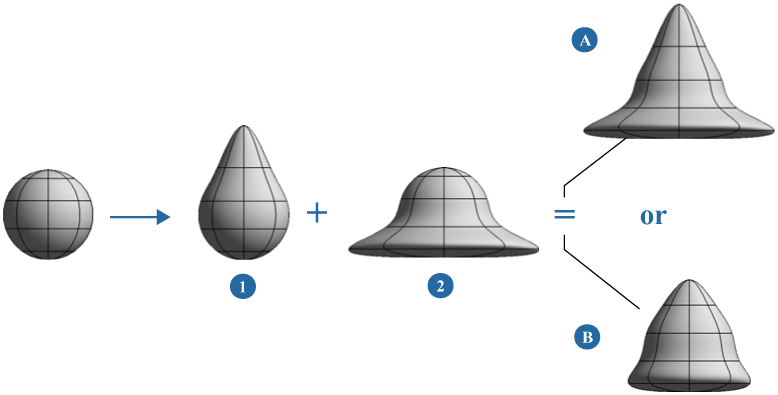
(A)シェイプは、シェイプ 1 および 2 の[加算](Additive)ミックスです。このシェイプでは、文字どおりシェイプの加算によって合成を作成します。ウェイトの値に 1 より大きな値を指定して、シェイプを誇張することもできます。
(B)シェイプは、シェイプ 1 および 2 の[正規化](Normalized)ミックスです。シェイプは平均化され、結果はシェイプの組み合わせになります。2 つのシェイプのウェイト値の合計は 1 と等しくなります。
たとえば同一フレームにおいて異なるクラスタを顔の上でミキシングする場合など、多くの場合は正規化よりも加算ウェイトが使用されます。加算ミックスでは、文字どおりシェイプの加算により合成結果を作成します。加算ミックスでは値を 1 よりも大きく設定することによりシェイプを誇張できます。
Softimage では、さまざまなシェイプ アニメーションのセット(それぞれコンパウンド クリップに設定された)を簡単に作成して、さまざまなタイプのウェイト配分を使用できます。各セット内のシェイプを正規化して、セット同士の間に加算ウェイトを使用することも可能です。たとえば人物の唇を合成している場合、ノーマライズした音素シェイプのコンパウンドを 1 つ作成し、正規化された顔の表情のシェイプを別に 1 つ作成します。次に 2 つのコンパウンドの間に加算ウェイトを使用することにより、唇の上に表情を加えて人物を喋らせることができます。
加算または正規化は 2 つの異なるレベルで設定できます。[Shape Mixer]プロパティ エディタを使用したミキサ全体に対する設定と、[Cluster Shape Combiner]プロパティ エディタを使用したコンパウンド クリップに対する設定です(詳細については、「クラスタ間でのミックス」を参照)。
アクション クリップとは異なり、シェイプ クリップは静的です。つまり、シェイプ クリップ内にアニメーションが入っていないことも事実ですが、もっと正確に言えばシェイプ クリップ内に入っているのは静止クリップのみであるということです。ガタガタした動きにしないためには、異なるシェイプ間のアニメーションをウェイト配分によりブレンドする必要があります。ウェイト配分は、常に別のシェイプ クリップとの関係において実行されます。つまり、シェイプをウェイト配分する場合は、そのシェイプが時間の上で別のシェイプとオーバーラップしている必要があるということです。
多くの場合、既定の範囲である 0 から 1 を使用するとウェイト配分が最も簡単です。0 はウェイトなし、そして 1 は最大ウェイトです(これにより比率の算出が簡単になります)。しかし、この範囲外にミックス ウェイトを設定することもできます。マイナス値を使用してポイントを反対の方向へ移動したり、1 より大きい値を使用してより激しい動きを作成することもできます。上に示すようにミキサのプロパティ エディタで[正規化](Normalize)オプションを選択解除すれば、クリップ内のデータに既定の範囲を超えた値を設定できます。
デフォルトでは、ミックス ウェイトはウェイトの平均によって正規化されます。たとえば、あるフレームにおいて、クリップ A のウェイトが1.0、クリップ B のウェイトが 1.5 であるとすると、A の影響度は 40%(1 ÷(1 + 1.5))で B の影響度は 60% となります。詳細については、前のセクション「シェイプのウェイトをミキシングする」を参照してください。
シェイプ キーは、どのように作成されたか、またどのように処理するかに応じて、別の方法でミックスできます。
シェイプ キー ウェイトをミックスするには、次の方法があります。
Animation Mixer を使用する(「Animation Mixer でシェイプ ウェイトどうしをミックスする」を参照)。
Shape Manager を使用する(「シェイプをアニメートする」を参照)。Shape Manager でシェイプ スライダを用いる利点は、Shape Manager でキーフレーム アイコンをクリックして、すべてのスライダの値を一度にキー入力できることです。また、スライダの値を変更すると、Shape Viewer で、シェイプ アニメーション オブジェクトに対する結果をすぐに参照できます。
カスタム パラメータ セットを使用した場合、自動的に作成されたカスタム パラメータ セット、または自分自身で作成したカスタム パラメータ セットのどちらか一方が、シェイプによってウェイト配分されます(「カスタム パラメータ セットのシェイプ ウェイトをミキシングする」を参照)。カスタム コントロール パネルを用いる利点は、プロパティ セットのキーフレーム アイコンをクリックしてすべてのスライダ値を一括してキー入力できることです。

| 1 |
異なるトラック上にシェイプ クリップを配置し、ミキシングする場所でオーバーラップさせます。配置したクリップはほとんどの場合、シーン全体でオーバーラップしています。 |
| 2 |
キーを設定するフレームに移動します。 |
| 3 |
このフレームで各クリップのウェイト値を設定します。 スライダの範囲は[0, 1]ですが、スライダを右クリックして値をボックスに入力することにより、1 よりも高い値または 0 よりも低い値(マイナス値)を設定することもできます。 ミックス ウェイトの値が大きいほど、組み合わせたアニメーションに対するクリップの影響が強くなります。たとえば値を 4 に設定すると、クリップの影響は元のウェイトの 4 倍になります。 |
| 4 |
各ウェイトの[アニメーション]アイコンをクリックし、このフレームでこの値のキーを設定します。 次のフレームに移動して値を変更し、[アニメーション]アイコンを再度クリックします。 |
| 5 |
[アニメーション]アイコンを右クリックして[Animation Editor]を選択し、Animation Editor 内で結果となるウェイト ファンクション カーブを他の F カーブと同様に編集します(「ウェイト F カーブを編集する」を参照)。 |
Shape Manager またはカスタム パラメータ セットでも、あるいは Animation Mixer でも、シェイプのウェイトを設定してキー入力した結果は同じです。
Animation Mixer では、各シェイプ クリップのトラックの右側にあるウェイト スライダを使用します。Shape Manager およびカスタム パラメータ セットにあるシェイプ スライダは、単に Animation Mixer のシェイプ ウェイト用プロキシ パラメータです。

Animation Mixer でシェイプ ウェイトどうしをミックスする
Animation Mixer で、シェイプ クリップのウェイトをアニメートするには
[ビュー](View)  [ウェイトミキサパネル](Weight Mixer Panel)がオンであることを確認してください(Wキーを押します)。各トラックの右側に[ウェイト ミキサ パネル]が表示され、ウェイト スライダとウェイトのキーを設定するアニメーション アイコンが表示されます。
[ウェイトミキサパネル](Weight Mixer Panel)がオンであることを確認してください(Wキーを押します)。各トラックの右側に[ウェイト ミキサ パネル]が表示され、ウェイト スライダとウェイトのキーを設定するアニメーション アイコンが表示されます。
ウェイト ミキサ パネルは、現在のフレームにおけるクリップに影響します。再生カーソルがクリップ上にない場合、対応するトラックのウェイト ミキサは使用できません。

[ビュー](View)  [ウェイトカーブ](Weight Curves)が選択されていることを確認します。これにより、クリップ上に引かれた赤いラインとしてウェイト カーブが表示されます。
[ウェイトカーブ](Weight Curves)が選択されていることを確認します。これにより、クリップ上に引かれた赤いラインとしてウェイト カーブが表示されます。
クリップのウェイトの設定およびキー設定を行うには、「シェイプ ウェイト ツールとプロセスの概要」のプロセスを参照してください。
クリップを右クリックして[プリセット ウェイト](Preset Weights)を選択すると、いくつかの事前定義済みウェイト([イーズイン]、[イーズアウト]、[ガウス]、[振動]など)が使用可能になります。
シェイプのウェイトをパラメータによってコントロールする場合は、使用するシェイプ クリップ上に再生カーソルを移動して、シェイプのウェイト スライダのアニメーション アイコンを右クリックします。[リンク](Link With)コマンドのいずれか1つを選択し、Parameter Connection Editorを使用してパラメータを探します(例: オブジェクトの[キネマティクス](Kinematics)  [ローカル変換](Local Transform)
[ローカル変換](Local Transform)  [位置](Pos)パラメータ)。
[位置](Pos)パラメータ)。
DopeSheet にシェイプ ウェイトキーを表示する場合は、「DopeSheet における音素のシェイプ ウェイト キーを表示する」を参照してください。
カスタム パラメータ セットのシェイプ ウェイトをミキシングする
ミックス ウェイト モードでシェイプ キーを格納して適用するか、または[選択シェイプ キーを適用](Apply Selected Shape Keys)を有効にしてミックス ウェイト モードでシェイプ キーを選択すると、シェイプ アニメートされたオブジェクト用に、シェイプ ウェイトと呼ばれるカスタム パラメータ セットが作成されます。このセットには、ミキサにある各シェイプ クリップ用のウェイト パラメータのプロキシが含まれています。
カスタム コントロール パネルのメリットは、Softimage ワークスペース内を容易に移動できる 1 つのプロパティ エディタに、すべてのスライダを表示できる点です。同様に、プロパティ セットのキーフレーム アイコンをクリックしてすべてのスライダ値を一度にキー設定することができます。これらのスライダは、プロキシ パラメータであるため、他のプロキシ パラメータを削除するときと同様に、追加および削除することが可能です。
詳細については、「カスタム パラメータとプロキシ パラメータ」(「カスタマイズ」)を参照してください。
シェイプ ウェイトをそのカスタム パラメータ セットから編集するには
Explorer で、[シェイプ ウェイト]カスタム パラメータ セットのアイコンをクリックします。

カスタム パラメータ セットで、スライダを使用してクリップのウェイトの設定およびキー設定を行います(「シェイプ ウェイト ツールとプロセスの概要」を参照)。
[アニメート]ツールバーから[作成](Create)  [パラメータ](Parameter)
[パラメータ](Parameter)  [新規カスタム パラメータ セット](New Custom Parameter Set)を選択して、カスタム パラメータ セットを作成します。カスタム パラメータ セットに名前を付けます。
[新規カスタム パラメータ セット](New Custom Parameter Set)を選択して、カスタム パラメータ セットを作成します。カスタム パラメータ セットに名前を付けます。
各シェイプ ウェイト スライダ用のアニメーション アイコンを Animation Mixer からカスタム パラメータ セット(薄いグレーのバーのすぐ下)にドラッグして、そのプロキシを作成します。
カスタム パラメータ セットで、スライダを使用してクリップのウェイトの設定およびキー設定を行います(「シェイプ ウェイト ツールとプロセスの概要」を参照)。
カスタム パラメータ セットにあるスライダは、ミキサ内ではオリジナルのスライダのプロキシであるため、そのスライダに対して実行した操作(値およびキーの変更)は、オリジナルのスライダに対して実行した場合と同様に作用します。
コンパウンド クリップを使用すると、クラスタのすべてのシェイプ クリップを 1 つの場所に保存できます。これにより、同じオブジェクト上に複数のクラスタを使用して、クラスタを互いにウェイト設定することが可能になります。顔のアニメーションを例に挙げると、上唇と下唇のクラスタをミックスして多彩なシェイプの組合せを得ることができます。また顔全体と眉をミックスすることもできます。
コンパウンド全般については、「コンパウンド クリップにクリップをまとめる」を参照してください。
どのポイントにおいても、コンパウンド クリップを開いてそれぞれの個別のシェイプ クリップを調整し、アニメーションを微調整できます。
コンパウンドにクラスタのアニメーションを保存した場合にもう 1 つ便利なのは、トラックのミュートが可能で(トラックの左にある[m]ボタンを押す)、そのとき選択されたクラスタで作業できることです。たとえば頬のアニメーションのみを確認する場合は、上唇と下唇のコンパウンド クリップをミュートすることにより、それらのクリップのクラスタをシェイプ アニメーションで使用されないようにできます。

各コンパウンド クリップには、各クラスタのすべてのシェイプ キーが含まれています。トラックがミュートされている場合、クリップは灰色で表示されます。
ウェイト パネルの右側を見ると、各コンパウンド クリップが異なる時間でウェイトされていることがわかります。
さらに、コンパウンド クリップを使用すると、クラスタのシェイプ アニメーション全体を、一度で簡単に操作できます。たとえばコンパウンド クリップを使用したスケールやオフセットです。コンパウンド クリップをモデルから別のモデルへコピーすることもできます(「モデルまたはシーン間でのシェイププリセットのコピー」を参照)。
クラスタがオーバーラップ(同じポイントが2つ以上のクラスタに属している)しているかどうかにかかわらず、クラスタをミックスするには、シェイプ クリップがミキサで作成されるのと同時に作成される[Cluster Shape Combiner]オペレータを使用します。このオペレータには 2 つのウェイトが用意されています。それぞれのウェイトは、オブジェクトでシェイプ アニメーションを持つクラスタごとにコントロールできます。
それぞれのシェイプがクラスタ内のポイントを「引っ張る」力の大きさは、ウェイトによって決定されます。ターゲットのシェイプがポイントを引っ張る力が半分になるようにウェイトを変更したり、ターゲットを超える誇張されたシェイプを作成することもできます。
クラスタ シェイプ合同を使用してクラスタのウェイトを設定するには
シェイプ アニメーションがあるオブジェクトを作成します。シェイプ キーを適用することも、Animation Mixer でシェイプ キーをロードすることもできます。
オブジェクトを選択し、[選択]パネルの[選択](Selection)ボタンをクリックします。オブジェクトのオペレータ スタックを展開し、アイコンをクリックして[Cluster Shape Combiner]プロパティ エディタを表示します。

[Cluster Shape Combiner]プロパティ エディタでは、アニメートするクラスタのそれぞれについて、正規化(平均化)ミックスを使用するか加算ミックスを使用するかの指定(「シェイプのウェイトをミキシングする」を参照)と、[ウェイト]および[オーバーラップ ウェイト]パラメータについての設定を行うことができます。

[クラスタ ウェイトの正規化](Normalize Cluster Weights)はウェイト値の結合の方法をコントロールします(オーバーラップ ウェイトには影響しません)。このオプションがオフの場合、クラスタは加算モードでミックスされます。ウェイトに 1 より大きな値を指定して、シェイプを誇張することもできます。
このオプションがオンの場合、ウェイトが平均化(正規化)されます。ウェイトは現在のフレームにある全クリップのウェイトの合計で割る(平均化される)ため、合計は常に 1 になります。
[ウェイト](Weight)は、対応するクラスタがシェイプ キーに引っ張られる強さをコントロールします。既定は 1 です。この場合、現在のシェイプ キーの実際の形状が使用されます。
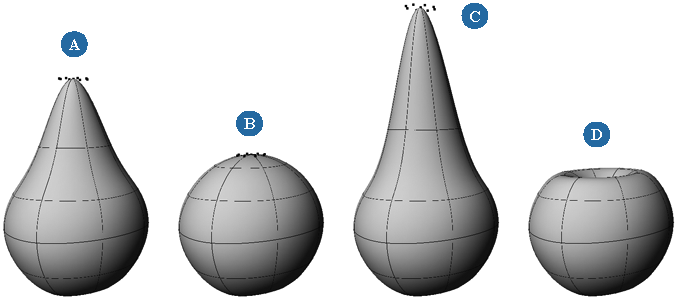
[重なったウェイトの正規化](Overlap Weight)は、対応するクラスタが、他のアニメーション クラスタと共有するポイントに及ぼす影響力の大きさをコントロールします。値は常に正規化します。
たとえば、頭全体のクラスタのオーバーラップ ウェイトを 0 に設定し、眉のクラスタのオーバーラップ ウェイトを 1 に設定した場合、眉のクラスタのシェイプ アニメーションは頭部のクラスタと共有しているポイントを完全にコントロールします。ウェイトが頭部=1、眉=2 に設定されている場合は、眉のクラスタは頭部の 4 倍の影響力を持ちます。
