Animation Mixer の最も強力な機能の 1 つが、クリップを相互にミックスしてウェイトを設定できることです。複数のクリップを時系列にオーバラップさせ、同一エレメントを処理する場合に、相対的な影響をコントロールするウェイトを設定しながらクリップをミックスできます。
他のクリップとの比較でクリップが最終的にアニメーションに与える影響力は、クリップのウェイトを調整することによってコントロールできます。ミックス ウェイトの値が大きいほど、アニメーションに対するクリップの影響が強くなります。コンパウンド クリップをミックスすると、さらに高いレベルで簡単にアニメーションをブレンドできます。
各クリップのウェイトにキーを設定して、変更をアニメートすることもできます。ウェイトをアニメートするとウェイトの F カーブが作成されます。ウェイト F カーブもまた、他の F カーブと同様に調整できます。
また、ミキサ プロパティを設定して、各モデルとコンパウンド クリップごとに、ウェイトの組み合わせをコントロールすることもできます。ミックス ウェイトには、[0,1]範囲外の数値を指定できます。デフォルトでは、ミックス ウェイトは平均化(ノーマライズ)されます。たとえば、あるフレームにおいて、クリップ A のウェイトが 1.0、クリップ B のウェイトが 1.5 であるとすると、A の影響度は 40%(1÷(1+1.5))で B の影響度は60%となります。
ミキサのプロパティ エディタで正規化をオフにすると、1 より大きなウェイトを設定して、クリップのデータを「大きく変化」させることができます(「ウェイトのミックスをコントロールする」を参照)。
この概要では、Animation Mixer でウェイト値を設定し、それらにキー設定を行うための基本的な手順を説明します。

| 1 |
異なるトラック上にクリップを配置し、ミキシングする場所でオーバーラップさせます。場合によっては、これがシーンの時間全体になることもあります。 |
| 2 |
キーを設定するフレームに移動します。 |
| 3 |
このフレームで各クリップのウェイト値を設定します。クリップ上の赤色のカーブは、そのウェイト値を表します。 詳細については、「ミックス ウェイトをアニメートする」を参照してください。 |
| 4 |
各ウェイトの[アニメーション]アイコンをクリックし、このフレームでこの値のキーを設定します。 |
| 5 |
ウェイトのキー設定が完了した後、ウェイトの F カーブを編集できます。ウェイトの[アニメーション]アイコンを右クリックして[Animation Editor]を選択します。 詳細については、「ウェイト F カーブを編集する」を参照してください。 |
Animation Mixer でクリップのウェイトを設定する場合、[ビュー](View)  [ウェイトミキサパネル](Weight Mixer Panel)がオン([W]キーを押す)になっていることを確認してください。各アクション トラックとシェイプ トラックの右端にウェイト ミキサ パネルが表示され、ウェイト スライダと、ウェイトのキーを設定する緑色のアニメーション アイコンが表示されます。
[ウェイトミキサパネル](Weight Mixer Panel)がオン([W]キーを押す)になっていることを確認してください。各アクション トラックとシェイプ トラックの右端にウェイト ミキサ パネルが表示され、ウェイト スライダと、ウェイトのキーを設定する緑色のアニメーション アイコンが表示されます。
クリップに表示される赤のラインは、時間の経過に伴う大体のウェイトを表しています。ウェイトが 1(既定)であれば赤のラインは一番上になり、ウェイトが 0 であれば赤のラインは一番下になります。これを表示するには、[ビュー](View)  [ウェイト カーブ](Weight Curves)が選択されていること確認してください。
[ウェイト カーブ](Weight Curves)が選択されていること確認してください。

[ビュー]>[ウェイト カーブ]を選択すると、各クリップに対して赤いウェイト カーブが表示されます。
各トラックの右側のウェイト ミキサ パネルには、クリップのウェイトの設定とキー設定を行うためのスライダとアニメーション アイコンがあります。
ウェイト ミキサ パネルの設定は、各トラックの現在のフレームのクリップに影響します。クリップ上に再生カーソルがない場合、対応するトラックのミキサは使用できません。
クリップ ウェイトを設定する場合は、次の点に注意してください。
クリップのウェイトがファンクション カーブの影響を受けない場合(たとえば、エクスプレッションやリンク パラメータでコントロールされている場合)は、[ビュー](View)  [ウェイト カーブ](Weight Curves)がオンになっていても、ウェイト カーブはクリップ上に表示されません。
[ウェイト カーブ](Weight Curves)がオンになっていても、ウェイト カーブはクリップ上に表示されません。
ミックスの一部であるクリップ間にトランジションが存在する場合は、最初にトランジションが計算されてから他のクリップとミックスされます。
オーバーラップしないトランジションが存在する場合は、各クリップへの影響も 2 つのクリップ(「先の」クリップの終了ウェイトと「後ろの」クリップの開始ウェイト)のウェイトにより決定されます。
どのように作業をするかに応じて、さまざまな方法でクリップのウェイトを設定し、ウェイトにキーを設定できます。以下を使用してクリップのウェイトを設定できます。
また、シェイプ クリップでウェイトを設定する場合は、ミックス ウェイト モードでシェイプ キーを保存する場合に作成されるカスタム パラメータのプロパティ エディタでウェイト スライダを使用できます。このプロパティ エディタには、ミキサにある各シェイプ用のウェイト パラメータのプロキシが含まれています。詳細については、「カスタム パラメータ セットのシェイプ ウェイトをミキシングする」を参照してください。
ウェイト ミキサ パネルを使用してウェイトを設定およびキー設定するには
クリップのウェイトを設定するには、スライダをドラッグします。スライダのレンジは[0,1]です。1 より大きな値または 0 より小さな値(負のウェイト)を設定する場合は、スライダを右クリックして値を入力します。
ミックス ウェイトの値が大きいほど、組み合わせたアニメーションに対するクリップの影響が強くなります。たとえば、値を 4 に設定すると、元のウェイトより 4 倍大きなアクションとなります。
現在のフレームのクリップのウェイトにキーを設定するには、スライダの横にあるアニメーション アイコンをクリックします。

Animation Editor 内で、結果となるウェイト ファンクション カーブを編集できます(「ウェイト F カーブを編集する」を参照)。
カスタム パラメータ セットのウェイトを設定し、キー入力するには
[アニメート]ツールバーから[作成](Create)  [パラメータ](Parameter)
[パラメータ](Parameter)  [新規カスタム パラメータ セット](New Custom Parameter Set)を選択して、カスタム パラメータ セットを作成します。カスタム パラメータ セットに名前を付けます。
[新規カスタム パラメータ セット](New Custom Parameter Set)を選択して、カスタム パラメータ セットを作成します。カスタム パラメータ セットに名前を付けます。
各ウェイト スライダ用のアニメーション アイコンを Animation Mixer からカスタム パラメータ セット(薄いグレーのバーのすぐ下)にドラッグして、そのプロキシを作成します。
カスタム パラメータ セットで、各クリップ用のスライダをドラッグしてそのウェイトを設定し、ミキサのウェイト パネルで操作するときと同様に、アニメーション アイコンを使用してキーを設定します。
カスタム パラメータ セットにあるスライダは、ミキサ内ではオリジナルのスライダのプロキシであるため、そのスライダに対して実行した操作(値およびキーの変更)は、オリジナルのスライダに対して実行した場合と同様に作用します。

Animation Mixer でウェイトのキーを設定した後、他のファンクション カーブと同様に、結果のウェイト カーブを Animation Editor で編集できます。
ウェイト カーブを編集するには、Animation Editor を通常の方法で(ビューポートにまたは、[0]キーを押してフローティング ウィンドウに)開きます。
また、Animation Editor を開いたときにウェイト カーブがすでに選択されているようにするには、次のいずれかの操作を行います(クリップに多くの F カーブがあるときにお勧めします)。
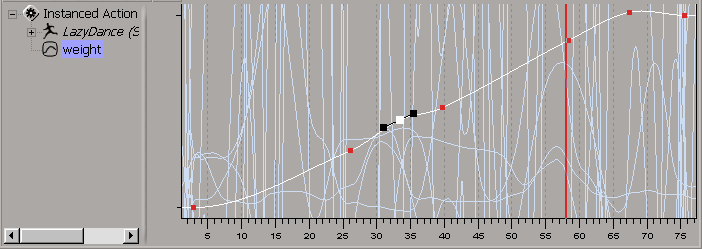
Animation Editor の F カーブ グラフでは、水平軸が各クリップのローカル時間となり、シーンのグローバル時間にはなりません。クリップが異なる長さになったとき、つまりクリップがオフセット、スケーリング、またはトリミングされた場合は、ローカル時間とグローバル時間のフレーム番号に違いが生じます。
Animation Mixer および Animation Editor のタイム カーソルが同じフレームに対応していることがわかります。
他のカーブと同様に、デフォルトのウェイト カーブの補間はスプラインですが、リニアにしなければならないことも少なくありません。デフォルトを変更するには、ほかのFカーブと同様に、Animation Editorを開き、各クリップの[ウェイト]パラメータを選択して、[カーブ](Curves)  [リニア補間](Linear Interpolation)を選択(または、Animation Editorのツールバーで[リニア]アイコンをクリック)します。
[リニア補間](Linear Interpolation)を選択(または、Animation Editorのツールバーで[リニア]アイコンをクリック)します。

クロスフェードなどの一般的なミックス エフェクトを簡単に実現できるように、数々のプリセット ウェイトが用意されています。
[クリップ](Clip)  [プリセット ウェイト](Preset Weights)を選択するか、クリップを右クリックして[プリセット ウェイト](Preset Weights)を選択します。
[プリセット ウェイト](Preset Weights)を選択するか、クリップを右クリックして[プリセット ウェイト](Preset Weights)を選択します。
このメニューには、指数のイーズイン/アウト、リニアのイーズイン/アウト、[ガウス]や[オシレーション]など、クリップに適用可能なすべてのプリセット ウェイト カーブがリストされます。

アニメーションのクロスフェードは、ビデオ編集のクロスフェードと似ています。1 つのクリップがフェード アウトして、別のクリップがフェード インします。Animation Mixer で、2 つのアクション クリップまたはシェイプ クリップのオーバーラップしている部分でクロスフェードを作成できます。(0 から 1 の範囲を使用して)1 つがフェード アウトして 1 つがフェード インするように、2 つのクリップのウェイト カーブが変更されます。
ミキサのプロパティは、ミキサまたはコンパウンド クリップ内でクリップのウェイトをどのように組み合わせるのかをコントロールします。
[正規化](Normalize)オプションを選択するかどうかによって、平均化されたウェイト ミックスまたは加算的なウェイト ミックスのいずれかを使用します。
デフォルトでは、[正規化](Normalize)はオンです。この場合、各ウェイトはその比率に基づいてミックスされます(正規化済み)。
結果として、ウェイトは各クリップの値の中間になります。たとえば、加重平均により、あるフレームでクリップ A のウェイトが 1.0、クリップ B のウェイトが 1.5 である場合、A の影響度は 40%(1÷(1+1.5))で B の影響度は 60% となります。
[正規化](Normalize)をオフにするとミックスは加算的になり、それぞれのクリップ値は互いのクリップに重ねて加算されます。
1 より大きなウェイトを設定して、クリップのデータを「大きく変化」させることができます。このミックス方法は、シェイプ アニメーションのクラスタをミックスする場合に特に役立ちます。詳細については、「シェイプのウェイトをミキシングする」を参照してください。
ミキサ内のさまざまなクリップに回転をかける場合は、2 つの[回転混合](Rotation Mixing)メソッドから[クォータニオン](デフォルト)または[オイラー]を選択することができます。これらのメソッドは、回転結果の方向の計算方法を指定します。
これら2つのタイプの回転の詳細については、「回転をアニメートする」を参照してください。
[クォータニオン](Quaternions)を使用すると、基本的にオイラーより滑らかに回転します。特に、Animation Mixer で操作される回転パラメータのブリッジ トランジションをプロット、フリーズ、および生成する操作の場合は、[クォータニオン]を選択して[連続性保持](Maintain Continuity)オプションを使用すると、より連続的な回転カーブが生成されます。
ただし、2 つ以上の回転をミックスしてクォータニオンを使用すると、予想外の結果になる場合があります。この問題のほとんどはオイラー値を使用することで解決します。
[オイラー](Euler)値を使用すると、余分にスピンしてしまう回転値が取得されることがあります(-591、1015、15 などの回転値)。
この問題を解決するには、[スパイン削除](Remove Spins)を選択します。これにより、スピンすることなく同じ回転量(-180 から 180 までの回転値)が得られます。