[レンダ]ツールバーの[レンダ](Render)  [プレビュー](Preview)コマンドを使用すると、フローティング ウィンドウ内で現在のフレームを完全にレンダリングされた品質でプレビューすることができます。フレームは、現在のレンダ パスのレンダ オプションか、4 つのビューポートのいずれかで定義されたレンダ領域オプションを使用してレンダリングされます。プレビュー
ウィンドウには、特定のフレームバッファではなく、常にメインのチャンネルが表示されます。
[プレビュー](Preview)コマンドを使用すると、フローティング ウィンドウ内で現在のフレームを完全にレンダリングされた品質でプレビューすることができます。フレームは、現在のレンダ パスのレンダ オプションか、4 つのビューポートのいずれかで定義されたレンダ領域オプションを使用してレンダリングされます。プレビュー
ウィンドウには、特定のフレームバッファではなく、常にメインのチャンネルが表示されます。
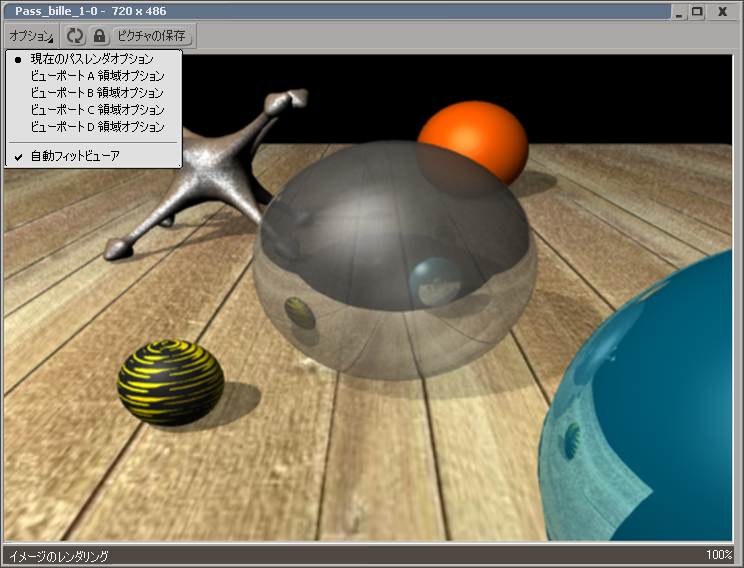
[オプション]メニューから、プレビュー時に使用するレンダ オプションを選択します。
[現在のパスレンダオプション](Current Pass Render Options): これらのオプションの設定方法については、「パス レンダ オプション」を参照してください。
[ビューポート A/B/C/D 領域オプション](Viewport A, B, C, D Region Options): 詳細については、「レンダ領域オプションの設定」を参照してください。これらのオプションは、カメラ ビューではなく、視点を使って(トップ、フロント、ライト ビューなどから)レンダリングしたい場合に便利です。
レンダ プレビュー ウィンドウでは、以下の操作も実行できます。
[ロック]ボタンをクリックして、シーンが変更されたときにビューアが自動的に更新されないようにする。See レンダ プレビューを比較する。
[自動フィットビューア]オプションを選択して、プレビュー ウィンドウに合うようにイメージをサイズ変更する。See レンダ プレビューを自動フィットさせる。
[自動フィットビューア]オプションは、スクロール バーを表示せずに、ビューアの最大サイズにイメージを合わせます(イメージのアスペクト比が保持されます)。ビューアで可能な最大サイズは、ユーザの画面解像度によって異なります。たとえば、イメージのサイズが 1600 x 1600 で、ユーザの画面解像度が 1280 x 1024 の場合、800 x 800 となります。