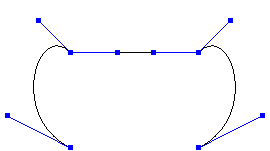Softimage には、さまざまな方法でカーブを描画・操作するためのツールとコマンドがあります。
Softimage では、リニア カーブとキュービック カーブの 2 種類を描画して操作できます。リニア カーブは直線セグメントから構成され、3 次カーブはカーブ セグメントから構成されます。
3 次カーブ上では、各ノットの多重度は、1、2、または 3 です。この値はノットと関連付けられたコントロール ポイントの数を指しています。通常、高い多重度をもつノットは、スムーズさに欠ける一方でカーブのトレースに対する細かいコントロールができるようになっています。多重度 3 のノットは、ベジェポイントのように、丁度カーブ上のノットの位置にコントロールポイントが1つあり、他の 2 つのコントロールポイントは接線ハンドルのように動作します。
カーブの調整ツールでは、ノットをベジェ曲線のように操作できます。「カーブの調整ツールを使用する」を参照してください。後方接線および前方接線が位置合わせされたままになるかどうかは、ノット自体のプロパティではなく、操作方法によって決まります。
ベジェ ノットを使用して、4 つのコントロール ポイントが一列に並ぶように接線を隣接するノットを指すまで回転して、直線セグメントを作成することもできます。ここでも、コントロール ポイントが直線に並ぶかどうかは、セグメントのプロパティではなく、隣接するノットを操作する方法によって決まります。「リニアおよびカーブ セグメントの組み合わせを描画する」を参照してください。
コントロール ポイント、ノット、またはベジェ ノットを配置する方法。「コントロール ポイントまたはノットの配置でカーブを描画する」を参照してください。
ペンでスケッチするように、マウス ボタンを押しながら連続的にドラッグする方法。この方法はキュービック カーブのみを作成します。「カーブをスケッチする」を参照してください。
クリック操作でコントロール ポイントやノットを配置することにより、キュービック カーブやリニア カーブを描画できます。[モデル]ツールバーまたは[アニメート]ツールバーの[作成](Create) [カーブ](Curve)メニューから、次のコマンドのいずれかを使用します。
[カーブ](Curve)メニューから、次のコマンドのいずれかを使用します。
[CVでキュービックを描く](Draw Cubic by CVs)でコントロール ポイント(コントロール頂点またはCVとも呼びます)を配置できます。このカーブはクリックした位置を通過するのではなく、コントロール ポイント間でウェイト付きで補間されます。ポイントをさらに追加すると、既存のノットの位置が変わる可能性はありますが、ポイントの位置は変わりません。
[ベジェノットポイントでキュービックを描く](Draw Cubic by Bézier-Knot Points)を使用して、多重度 3 のノットを配置できます。カーブは必ずクリックした位置を通過します。さらにノットを追加してゆくと、コントロール ポイントの位置は自動的に調整され、既存のノット位置を通過するに従ってカーブが最大限のスムーズさを保つようにします。
[ノットポイントでキュービックを描く](Draw Cubic by Knot Points)で多重度 1 のノットを配置できます。カーブは常にクリックしたポイントを通り、コントロール ポイントの位置はノットを追加するに連れて自動的に調整されます。
[リニアを描く](Draw Linear)で接続された直線セグメント(ポリラインとも呼ばれます)を描画できます。直線セグメントはクリックした場所で接合します。
リニア、キュービック ベジェ、およびキュービック非ベジェのどの描画ツールを選択するかはケース バイ ケースです。モデリングのプロファイルを作成する場合は、リニア カーブを使うと最終的な結果がおおまかに分かります。パスについては、キュービック カーブが適しています。非ベジェ カーブはよりスムーズですが、ベジェ カーブの方がコントロールしやすいと感じるかもしれません。ベジェ カーブを使うと、鋭角のコーナーの作成やカーブと直線セグメントの混合ができます。キュービック非ベジェ カーブの描画にコントロール ポイントの配置を使うか、ノットの配置を使うかは、好みの問題になります。
カーブを描画するときは、スナップを使用するとポイントとノットの位置をコントロールできるため非常に便利です。詳細については、「スナップ」を参照してください。
カーブを作成する際に、対称を有効にできます。詳細については、「カーブを対称的に描画する」を参照してください。
コントロール ポイントまたはノットを配置してカーブを描画するには
[モデル]ツールバーまたは[アニメート]ツールバーの[作成](Create)  [カーブ](Curve)メニューから、適切なコマンドを選択します。
[カーブ](Curve)メニューから、適切なコマンドを選択します。
ジオメトリ ビューをクリックして最初のポイントを追加し、引き続きクリックでポイントを追加していきます。マウス ボタンを押したままマウスをドラッグすれば、ポイントの位置を調整できます。
最初のポイントの前にポイントを追加するには、右クリックして[LMB = 開始点に追加](LMB = Add at Start)を選択し、マウスの左ボタンをクリックします。カーブの終了位置にポイントを追加する操作に戻るには、右クリックして[LMB = 終了点に追加](LMB = Add at End)を選択します。
右クリックで表示されるコンテキスト メニューには、他にも[開く/閉じる](Open/Close)(「カーブを開閉する」を参照)、[反転](Invert)(「カーブを反転させる」を参照)、[新規カーブ作成を開始](Start New Curve)、[ツールの終了](Exit Tool)などの便利なコマンドがあります。
描画が完了したら、別のツールを選択する、[Esc]キーを押す、右クリックして[ツールの終了](Exit Tool)を選択する、のいずれかの方法でカーブ描画ツールを終了します。
また、すぐに別のカーブを描画する場合は、ツールバーで[作成](Create)  [カーブ](Curve)を中央クリックするか、右クリックして[新規カーブ作成を開始](Start New Curve)を選択します。
[カーブ](Curve)を中央クリックするか、右クリックして[新規カーブ作成を開始](Start New Curve)を選択します。
Softimage は同一のサブカーブ中のリニアとキュービック NURBS セグメントの共存をサポートしませんが、ベジェ ノットを使用してキュービック カーブ上で直線セグメントを取得できます。
既にリニア カーブを描画し始めた場合は、次数を上げた後(「カーブの次数を増加させる」を参照)、[修正](Modify)  [カーブ](Curve)
[カーブ](Curve)  [ベジェノットポイントによるポイント追加ツール](Add Point Tool by Bezier-Knot Points)を使用してカーブ セクションを描画します(「カーブ上のポイントとノットを追加する(インタラクティブ)」を参照)。最後に描画したセグメントを直線のままにする場合は、ノットを追加しながら[Shift]キーを押して既存のトレースを保存します。
[ベジェノットポイントによるポイント追加ツール](Add Point Tool by Bezier-Knot Points)を使用してカーブ セクションを描画します(「カーブ上のポイントとノットを追加する(インタラクティブ)」を参照)。最後に描画したセグメントを直線のままにする場合は、ノットを追加しながら[Shift]キーを押して既存のトレースを保存します。
既にキュービック カーブを描画し始めた場合は、ノットを希望の位置に配置し、「直線セグメントを作成する」で説明しているように対象のセグメントを直線化します。
直線セグメントは本質的にリニアではありません。直線のままにするかどうかは、操作方法に依存します。カーブの調整ツールを使用するとノットを直線性を維持したまま移動できますが、接線を移動したり他のツールを使うと直線性は維持できません。
スケッチによって、ペンのようにマウスをフリーハンドでドラッグすることにより、キュービック カーブを描画することができます。これにより、多重度 1 のノットをもつキュービック カーブが作成されます。
[モデル]ツールバーまたは[アニメート]ツールバーで、[作成](Create)  [カーブ](Curve)
[カーブ](Curve)  [スケッチ](Sketch)を選択します。マウス ポインタがペンに変わります。
[スケッチ](Sketch)を選択します。マウス ポインタがペンに変わります。
マウス ボタンを放して、カーブを作成します。スケッチ ツールは有効なままなので、さらに続けてカーブを描画することができます。
 [カーブ](Curve)
[カーブ](Curve)  [カーブにフィット](Fit on Curve)を選択すると、スケッチしたカーブを再サンプリングできます。詳細については、「 カーブとカーブのフィット」を参照してください。
[カーブにフィット](Fit on Curve)を選択すると、スケッチしたカーブを再サンプリングできます。詳細については、「 カーブとカーブのフィット」を参照してください。
カーブ上のコントロール ポイントやノットを追加または削除するには、いくつかの方法があります。
コントロール ポイント、ノット、またはベジェ ノットをインタラクティブに配置できます。そのため、クリックだけで配置をコントロールできます。「カーブ上のポイントとノットを追加する(インタラクティブ)」を参照してください。
コントロール ポイントの削除は、インタラクティブに行うことも、手動で行うこともできます。「カーブ上のコントロール ポイントを削除する」を参照してください。
ノットの追加と削除は手動で行うことができます。「ノットを手動で追加および削除する」を参照してください。
キュービック カーブにノットの多重度を設定できます。「ノットの多重度を設定する」を参照してください。
コントロール ポイントとノットを既存のカーブにインタラクティブに追加する手順は初めから新しいカーブを描画するのに似ています。しかしこの手順では、[作成](Create)  [カーブ](Curve)の代わりに、[モデル]ツールバーの[修正](Modify)
[カーブ](Curve)の代わりに、[モデル]ツールバーの[修正](Modify)  [カーブ](Curve)メニューのツールを使用します。<hbreak/>
[カーブ](Curve)メニューのツールを使用します。<hbreak/>
ポイントやノットを追加する場合、スナップを使用するとポイントの位置をコントロールできます。詳細については、「スナップ」を参照してください。
[モデル]ツールバーまたは[アニメート]ツールバーの[修正](Modify)  [カーブ](Curve)メニューから、適切なコマンドを選択します。
[カーブ](Curve)メニューから、適切なコマンドを選択します。
3 次カーブの場合は、[CVによるポイント追加ツール](Add-Point Tool by CVs)でコントロール ポイント(CV またはコントロール頂点とも呼びます)を配置できます。 この場合のカーブは、クリックしたポイントは通らず、ポイント間がウェイト付きで補間されます。ポイントを追加すると、既存のノットの位置が変わる可能性はありますが、ポイントの位置は変わりません。
3 次カーブの場合は、[ベジェノットポイントによるポイント追加ツール](Add-Point Tool by Bezier-Knot Points)でノットを配置できます。カーブは必ずクリックした位置を通過します。ノットを追加すると、コントロール ポイントの位置が自動的に調整されます。
3 次カーブの場合は、[ノットポイントによるポイント追加ツール](Add-Point Tool by Knot Points)でノットを配置できます。カーブは必ずクリックした位置を通過します。ノットを追加すると、コントロール ポイントの位置が自動的に調整されます。
リニア カーブの場合はノットとコントロール ポイントが同じものになるため、これら 3 つのコマンドの機能も同じになります。
ジオメトリ ビューでクリックしてポイントを追加します。マウス ボタンを押したままマウスをドラッグすれば、ポイントの位置を調整できます。
最初のポイントの前にポイントを追加するには、右クリックして[LMB = 開始点に追加](LMB = Add at Start)を選択し、マウスの左ボタンをクリックします。カーブの終了位置にポイントを追加する操作に戻るには、右クリックして[LMB = 終了点に追加](LMB = Add at End)を選択します。
右クリックで表示されるコンテキスト メニューには、他にも[開く/閉じる](Open/Close)(「カーブを開閉する」を参照)、[反転](Invert)(「カーブを反転させる」を参照)、[新規カーブ作成を開始](Start New Curve)、[ツールの終了](Exit Tool)などの便利なコマンドがあります。
完了したら、別のツールを選択する、[Esc]キーを押す、右クリックして[ツールの終了](Exit Tool)を選択する、のいずれかの方法でツールを終了します。
カーブ上のノットを手動で追加または削除することができます。コントロール ポイントは自動的に調整されます。
多重度 1 のノットはカーブに追加され、[カーブノット挿入]オペレータはコンストラクション ヒストリに追加されます。多重度を調節する場合は、[カーブノット挿入オペレータ]プロパティ エディタを開くか、「ノットの多重度を設定する」に説明されている手順に従います。
カーブ上のノットを 1 つまたは複数選択して、[修正](Modify)  [カーブ](Curve)
[カーブ](Curve)  [ノットの削除](Remove Knots)を選択します。
[ノットの削除](Remove Knots)を選択します。
カーブ上のノットを 1 つまたは複数選択し、選択したノット上で右クリックし、[ノットの削除](Remove Knots)を選択します。
カーブの調整ツールが有効な間は(「カーブの調整ツールを使用する」を参照)、個々のノット上で右クリックし、[ノットの削除](Remove Knot)を選択します。
カーブ コンポーネントを操作する主なツールはカーブの調整ツールです。もちろん希望に応じて他のツールを使うことも可能です。
カーブの調整ツールを使用して、カーブをベジェ曲線のような方法で操作できます。ベジェ ノットの他に、非ベジェ ノット、コントロール ポイント、およびアイソポイントも操作できます。カーブの調整ツールはスナップもサポートします。「スナップ」を参照してください。
[M]キーを押すか、[Model]ツールバーから[修正](Modify)  [カーブ](Curve)
[カーブ](Curve)  [カーブの調整](Tweak Curve)を選択して、[カーブの調整]ツールをアクティブにします。
[カーブの調整](Tweak Curve)を選択して、[カーブの調整]ツールをアクティブにします。
マウス ポインタをノットに近づけると、マニピュレータがノットにジャンプします。次のいずれかを実行します。
マニピュレータのハンドルをクリックしてドラッグし、ノットの位置、タンジェントの角度、またはタンジェントの長さを調整します。「カーブの調整マニピュレータを使用するには」を参照してください。
ノット間のカーブ セグメント上でクリックして、アイソポイントを選択します。マニピュレータがアイソポイントに表示されます。「カーブの調整マニピュレータを使用するには」を参照してください。ノットに非常に近いアイソポイントを選択するには、離れたカーブ上でクリックして、マウス ポインタのボタンを押したままスライドして近づけます。
ノットまたはアイソポイント マニピュレータ上で右クリックして、ポイントや他のツール オプションに影響するコマンドを含むコンテキスト メニューにアクセスできます。
選択したノット上(またはノットが選択された状態でカーブの他の部分)を右クリックすると、コンテキスト メニューが異なることに注意してください。ただし、ほとんどの項目は両方のコンテキスト メニューに含まれています。この場合コマンドは、マウス ポインタが置かれているノットだけではなくすべての選択されたノットに適用されます。
クリックおよび矩形選択で 1 つまたは複数のノットをまたがるようにドラッグしてノットを選択します。[Shift]キーを使用して選択を追加できます。[Ctrl]キーで選択と選択解除を切り替えるか、[Ctrl]+[Shift]キーで選択解除できます。これにより、コマンドを複数の選択されたノットに適用できます。コンテキスト
メニューを使用するか、[修正](Modify)  [カーブ](Curve)メニューを使用します。
[カーブ](Curve)メニューを使用します。
カーブの調整ツールはアクティブにしておきます。こうすると、手順 3 を好きなだけ繰り返せます。操作が完了したら、[Esc]キーを押してツールを終了するか、別のツールをアクティブにします。
カーブの調整マニピュレータによって、ノットとアイソポイントを移動して、またはタンジェントの角度と長さを調整してカーブのトレースを調整できます。
既定ではすべての操作は表示プレーン内にあります。他の参照フレームを使用する場合は、移動マニピュレータを使用します(「移動マニピュレータを使用するには」を参照)。
有用なオプションに[カーブプレーンにスナップ](Snap to Curve Plane)があります。これによって、カメラ ビューや Object View のようなパースペクティブ ビューで作業していてもカーブを非平面にする必要がなくなります。コンテキスト メニューでマニピュレータを右クリックすると設定できます。
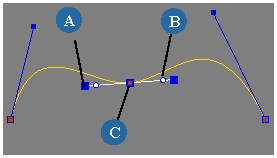
非ベジェ ポイント(多重度 1 または 2 のキュービック ノット、リニア ノット、およびアイソポイント)へのハンドルはすべてよく似ています。
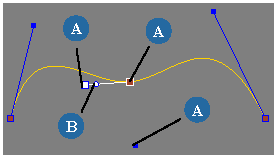
ベジェ ノットに隣接するアイソポイントを移動するとタンジェントが分割されることに注意してください。必要に応じて、まずアイソポイントの位置にベジェ ノットを追加して、連続性を維持します。
カーブの調整ツールの移動マニピュレータを使うと、[変換]パネル上の操作モード(グローバル、ローカル、ビュー、オブジェクト、参照、またはプレーン)を使用してノットとアイソポイントを移動できます。カーブの調整マニピュレータを右クリックし、[移動マニピュレータ](Translate Manipulator)を選択することで、移動マニピュレータのオン/オフを切り替えられます。

| A |
矢印をドラッグすると対応する方向に移動します。 矢印をダブルクリックするとその方向への移動を制限します。もう一度ダブルクリックするとすべての軸が復元されます。[Shift]キーを押しながらダブルクリックすると、個々の軸のオン/オフを切り替えます。 |
| B |
センターをドラッグして自由に移動します(表示プレーン内)。 |
| C |
2 つの矢の間をドラッグして、対応するプレーン内で移動します。 |
操作モードの詳細については、「コンポーネント操作モード」を参照してください。
必要に応じて、カーブの調整ツール以外のツールを使ってカーブ上のポイントを操作できます。これらのツールは、ノットやアイソポイントを移動せずに、コントロール ポイントのみを移動します。さらに、リニア セグメントやベジェ ノット上の後方または前方のタンジェントの位置揃えを維持しません。
移動、回転、およびスケーリングツールは、コンポーネントおよびクラスタを変換するで説明しています。
コンポーネント調整ツールについては、「コンポーネント調整ツールを使用する」を参照してください。
ポイント移動ツールについては、「ポイント移動ツールを使用する」を参照してください。
ビュー平面プロポーショナル変換ツールについては、「ブラシ ストロークでポイントを変換する」を参照してください。
ビュー平面ピボット変換ツールについては、「マウス ポインタを中心にコンポーネントを変換する」を参照してください。
細かい移動については、「コンポーネントを細かく移動する」を参照してください。
ベジェ ノット上では、後方と前方のタンジェントは異なる方向を持つことができます。図のようにタンジェントが分割されていたり、接していない場合は、角が鋭くなります。

分割された 1 対のタンジェント ハンドル(A)と位置揃えした 1 対のタンジェント ハンドル(B)。
接線を手動で分割するには、カーブの調整ツールを使用するか、[ベジェノットをコーナーに](Make Bezier-Knot Corner)コマンドを使用します。
カーブの調整ツールを使用中にマウスの中央ボタンでベジェ タンジェントのハンドルを個別に調整できます。カーブの調整ツールに関する詳細については、「カーブの調整ツールを使用する」を参照してください。
タンジェントのハンドルが分割された後、再び位置を揃えてその点でのカーブを滑らかにすることができます。
[モデル]ツールバーの[修正](Modify)  [カーブ](Curve)メニューから、以下のコマンドのいずれかを選択します。
[カーブ](Curve)メニューから、以下のコマンドのいずれかを選択します。
[モデル]ツールバーの[修正](Modify)  [カーブ](Curve)メニューまたはカーブの調整ツールのコンテキスト メニューから、直線セグメントをカーブ上に作成できます。Softimage はベジェ ノットを作成し、必要に応じて適切なタンジェントを回転して、隣接するノットを指すようにします。直線セグメントがこのようにして作成されれば、隣接するノットが移動してもカーブの調整ツールは直線性を維持します。しかし、タンジェントのハンドルを調整したり他のツールを使用してコントロール
ポイントを移動した場合は、セグメントは元のカーブに戻ります。
[カーブ](Curve)メニューまたはカーブの調整ツールのコンテキスト メニューから、直線セグメントをカーブ上に作成できます。Softimage はベジェ ノットを作成し、必要に応じて適切なタンジェントを回転して、隣接するノットを指すようにします。直線セグメントがこのようにして作成されれば、隣接するノットが移動してもカーブの調整ツールは直線性を維持します。しかし、タンジェントのハンドルを調整したり他のツールを使用してコントロール
ポイントを移動した場合は、セグメントは元のカーブに戻ります。