モーフは、ワープおよびブレンドによって、あるイメージまたはシーケンスから別のイメージまたはシーケンスへのスムーズな移動を実現します。
静止モーフは、複数のフレームにわたって、静止画を別の静止画に変更します。たとえば、ある顔のスナップショットを別の顔に変更できます。
移動モーフは、シーケンスを別のシーケンスに変更します。たとえば、歩いている男性のシーケンスを歩いている女性のシーケンスに変更できます。
[Transform]グループから[Morpher]ノードを追加し、そのソース(前)とターゲット(後)の入力を接続します。

[Morpher]プロパティ エディタの[Morpher]タブで、[ブレンド](Blend)のキーを 0 に設定し、[ディゾルブ](Dissolve)のキーを 0 に設定します。
[Shape Tools]を使用して顔の輪郭など、モーフを適用する領域のアウトラインを示すシェイプを描画します。対応するデスティネーション シェイプが自動的に作成されます。
[Shape Tools]の動作は、ガベージ マットを作成する場合と同様です。「ガベージ マットを作成する」を参照してください。

[Shape Tools]を使用して、デスティネーション シェイプを選択し、ターゲットのアウトラインに修正します。
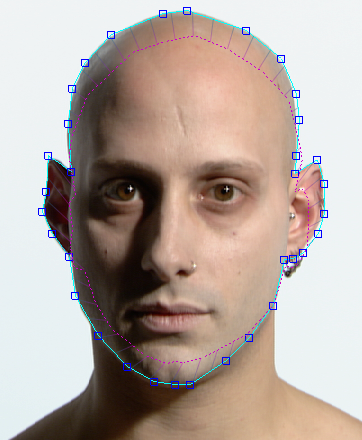
必要に応じて、手順 6~13 を繰り返し、他の領域にもモーフを適用します。これによって、目、口、鼻など、さまざまな特徴をさらにコントロールできるようになります。
移動するシーケンスにモーフを適用する場合は、別のフレームに移動し、ソースおよびデスティネーションのシェイプを調整して、再度シェイプ ポイントをキー設定します。この手順を繰り返します。ソースおよびデスティネーションのシェイプには、それぞれ個別にキーを設定する必要があります。
入力ノードの表示ホットスポットをクリックすると、モーフが適用されていないイメージを表示できます。これによって、各フレームのソースおよびデスティネーションのシェイプを簡単に調整できます。[Morpher]プロパティ エディタの[Morpher]タブが開いている間は、シェイプは表示されたままになり、選択できる状態にあります。
必要に応じて、次のその他のオプションを設定します。「モーファー」(「Fx オペレータ リファレンス」)を参照してください。