デフォルトでは、オペレータのエフェクトはオペレータの入力イメージすべてに適用されます。ガベージ マットを描画することで、オペレータが適用される入力イメージの領域を制限することができます。ガベージ マットは、デフォルトでは、オペレータのエフェクトから防護されるイメージの領域を定義します。ガベージマットの描画には、フリーハンドシェイプ、ポリゴンシェイプ、ベジェシェイプ、Bスプラインシェイプの4つのシェイプタイプを使用できます。
もちろん、ガベージ マット シェイプを反転して、オペレータのエフェクトをシェイプによって定義された領域に制限することもできます。また、ガベージ マット シェイプをアニメートして、イメージが時間の経過で変化する間に防護される領域のシェイプを変化させることもできます。
たとえばビックリ箱のイメージを例にとると、ガベージ マットを使用してカラー補正オペレータからビックリ箱を防護する場合は、人形が箱から飛び出すのに合わせてガベージ マットのシェイプを変化させることが可能です。
ガベージ マットを作成するには、オペレータのプロパティ エディタの[マスク]ページにあるツールを使用します。個々のオペレータに対して、いくつでもシェイプを描画できます。
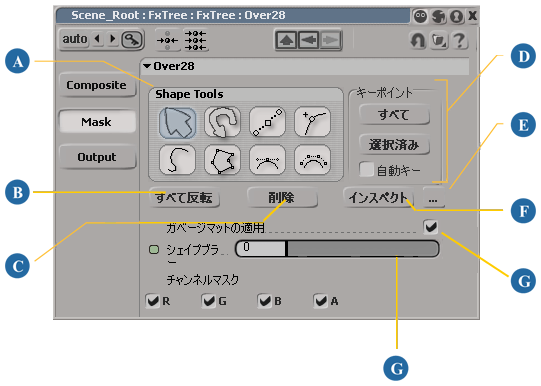
詳細については、「[Mask Shape]オペレータ」を参照してください。
ガベージ マット シェイプは、作成されたオペレータの子であり、Explorer のオペレータの階層に表示されます。
[FxTree]ノードの下の各オペレータには[Shapes Lists]フォルダがあり、[Garbage Matte]ノードはこのフォルダに含まれます。[Garbage Matte]ノードには、[Shapes]フォルダが含まれます。このフォルダには、オペレータのガベージマットシェイプがすべて含まれます。

以下の 2 つの条件が満たされていれば、ガベージ マット シェイプは Fx Viewer で表示できます。
オペレータの[マスク]プロパティを調べている間は、現在どのオペレータをプレビューしているかにかかわらず、オペレータにアタッチされたマット シェイプが Fx Viewer に表示されます。ガベージ マット シェイプを Fx Viewer に表示すると、たとえば、後で Fx Tree に取り込まれるイメージ エレメントからなるガベージ マット シェイプを適切にアニメートできます。
ガベージ マット シェイプの描画に使用できるツールが、シェイプ タイプごとに 4 つあります。
Fx Tree で、ガベージ マットを適用するオペレータをダブルクリックします。プロパティ エディタが開き、オペレータが Fx Viewer に表示されます。
[フリーハンド シェイプの描画](Draw Freehand)ボタン をクリックして、フリーハンド ツールをアクティブにします。
をクリックして、フリーハンド ツールをアクティブにします。
[ポリゴンの描画](Draw Polygon)ボタン をクリックして、ポリゴン ツールをアクティブにします。
をクリックして、ポリゴン ツールをアクティブにします。
Fx Viewer で、イメージ上を断続的にクリックして、マット領域を定義します。
最初のクリック操作は、最初のコントロール ポイントを作成します。それ以降のクリック操作は、さらにコントロール ポイントを追加していきます。新たに追加されるポイントは、前のポイントと直線で接続されます。
[ベジェの描画](Draw Bézier)ボタン をクリックして、ベジェ ツールをアクティブにします。
をクリックして、ベジェ ツールをアクティブにします。
Fx Viewer で、イメージ上を断続的にクリックして、マット領域を定義します。
最初のクリック操作は、最初のコントロール ポイントを作成します。2 回目以降のクリックで追加のコントロール ポイントが作成されます。各ポイントは、直前にクリックされたポイントとベジェ カーブで接続されます。
マット領域の周りをクリックする際、次のいずれかを実行してベジェ カーブを修正できます。
[B-スプライン シェイプの描画](Draw B-Spline)ボタン をクリックして B-スプライン ツールをアクティブにします。
をクリックして B-スプライン ツールをアクティブにします。
Fx Viewer で、イメージ上を断続的にクリックして、マット領域を定義します。
最初のクリック操作は、最初のコントロール ポイントを作成します。その後のクリックでコントロール ポイントが追加され、それぞれが前のポイントと B-スプラインで接続されます。
マット領域の大まかなアウトラインはコントロール ポイントの間の直線で定義されますが、実際のマット領域はポイント間を補間するカーブが定義します。
[ガベージ マットの適用](Apply Garbage Matte)オプションを切り替えると、ガベージ マットがアクティブまたは非アクティブになります。
[すべて反転](Invert All)ボタンをクリックすると、ガベージ マットが反転します。反転すると、マットはエフェクトから防護される領域を定義するのではなく、エフェクトが適用される領域を定義します。
前のセクションで説明したように、ガベージ マット シェイプを描画すると、シェイプを変形してより正確に位置揃えできます。これは Fx VIewer でインタラクティブに実行することも、各シェイプのプロパティ エディタで値を調整することもできます。
[シェイプの選択](Select Shapes)ツール を使って、1 つ以上のマット シェイプを選択します。
を使って、1 つ以上のマット シェイプを選択します。
[Ctrl]キーを押しながら、マットのシェイプ アウトラインの内側で任意の部分またはマットのバウンディング ボックスのハンドルの 1 つをドラッグします。
[シェイプの回転](Rotate Shapes)ツール を使って、1 つ以上のマット シェイプを選択します。
を使って、1 つ以上のマット シェイプを選択します。
マットのシェイプ アウトラインの内側で任意の部分またはマットのバウンディング ボックスのハンドルの 1 つをドラッグします。
マット シェイプはシェイプのピン マーカを中心に回転します。複数のマットを一度に回転する場合は、それぞれのシェイプが、そのシェイプ独自のピン マーカを中心に回転します。
ガベージ マット シェイプを作成した後、ポイントを追加、削除、編集してシェイプを変更できます。
ベジェ/フリーハンド シェイプ上のポイントの編集は、シェイプのカーブ調整に使用できるハンドル セットが各ポイントごとにあるため、少し複雑になります。
ベジェ カーブ/フリーハンド シェイプ上のポイントを編集するには
Fx Viewer で、マット シェイプのアウトラインの内側をクリックして選択します。コントロール ポイントが表示されます。
コントロール ポイントをクリックで選択します。[Shift]キーを押しながら、追加ポイントをクリックして選択に加えます。
コントロール ポイントを選択したら、その 2 つのハンドルと、ハンドルをコントロール ポイントに連結するラインが表示されます。
アウトラインがコントロールポイントを通過しているところでは、アウトラインはコントロールポイントをハンドルと連結しているラインと常に平行になります。

2 つのハンドル ラインが角度をなしている場合は、アウトラインもそのポイントで同じ角度でとがった角をなしています。
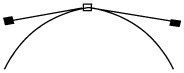
コントロール ポイントまたはハンドルをドラッグして、希望のシェイプを作成します。
コントロール ポイントのハンドルをドラッグすると、もう一方のハンドルも同時に回転して、2 つのハンドル ライン間の角度を一定に保ちます。
コントロール ポイントまたはハンドルを編集する場合は、次のいずれも実行できます。
デフォルトでは、オペレータは入力イメージ全体に影響し、ガベージ マットはエフェクトから防護される領域を定義します。しかし、個々のガベージ マット シェイプを反転して、エフェクトからイメージを保護するのではなく、オペレータのエフェクトが表示されるようにできます。
あるオペレータのガベージ マット シェイプをすべて一度に反転して、エフェクトがマット シェイプ内のみに表示されるようにすることもできます。シェイプを別のシェイプの内側に配置して中間のシェイプを反転すると、エフェクトが表示される「ドーナツ」型の領域を作成できます。
[シェイプ ブラー]オプションを使用すると、ガベージ マット シェイプにブラーをかけて、防護された領域と防護されていない領域との間のトランジションをソフトにできます。あるオペレータの[シェイプ ブラー]を調整すると、そのオペレータのすべてのガベージ マット シェイプに影響します。
ガベージ マット シェイプで防護された領域が移動する場合は、シェイプをアニメートして動きを追跡できます。アニメートを実行するには、シェイプのポイントの位置にキーフレームを設定します。キーフレームは、オペレータのプロパティ エディタの[マスク]ページで直接設定できます。