タイムワープは、基本的にクリップのアニメーション速度を定義します。タイムワープを使用して、クリップのローカル時間と、その親(コンパウンド アクションまたはシーン全体のいずれか)の時間の関係を変更できます。その際、スケーリングやサイクルなども考慮されます。クリップの高速化、低速化、反転再生をノンリニア方式で実行できます(キャラクタを走らせたり、後ろ向きに歩かせるなど)。
コンパウンド クリップにタイムワープを適用すると、コンパウンド クリップ内の全クリップを含む全体的なエフェクトが作成されます。

|

|

|
タイムワープは、クリップのタイム コントロール プロパティに関連した F カーブの 1 つで、アクション クリップでのタイミングの変更を処理します。タイムワープを作成すると、その F カーブは、コンテナのグローバル時間とクリップのアクション ソースに使われる時間とのあいだを補間する、新しい中間時間変換カーブとなります。このオプションでは、クリップ内のすべてのアイテムにタイムワープが適用されます。
クリップがサイクルまたはバウンスされる場合は、外挿するたびにタイムワープを繰り返すことができるほか、外挿するクリップ全体の長さをタイムワープに含めることができます(この場合のタイムワープはサイクルごとまたはバウンスごとに繰り返されません)。つまり、個々のサイクルのスピードを上げると、クリップのアニメーションの全体的なスピードが速くなります(「サイクルまたはバウンスに対するタイムワープの適用」を参照)。
クリップまたはコンパウンドクリップにタイムワープを適用するには
Animation Mixer のコマンド バーから[ビュー](View)  [タイム ワープ](Time Warps)を選択し、クリップにオレンジ色のタイムワープ カーブが表示されるようにします。
[タイム ワープ](Time Warps)を選択し、クリップにオレンジ色のタイムワープ カーブが表示されるようにします。
クリップまたはコンパウンド クリップを右クリックし、[タイム プロパティ](Time Properties)を選択するか、またはクリップを選択して[Ctrl]+[T]キーを押します。クリップの[Time Control]プロパティ エディタが開きます。
クリップのイン/アウト値が誤って編集されないよう、最初と最後のキーはロックされます。時間(X 軸)でロックされているキーは緑色、値(Y 軸)でロックされているキーは青色、それらの両方でロックされているキーは水色で表示されます。
キーをロック解除して、カーブを編集する必要があります。これを実行するには、選択したカーブまたはグラフ内の空の領域を右クリックして、[キー](Keys)  [すべてのキーをロック解除](Unlock All Keys)を選択します。
[すべてのキーをロック解除](Unlock All Keys)を選択します。
グラフは、Animation Editor の縮小版で、Animation Editor に定義されている任意のキーボード コマンドを使用できます。また、カーブを右クリックして編集メニュー(カーブの X 値や Y 値の変更、キーの編集など)を開くこともできます。カーブを編集すると、元のカーブのゴースト コピーがリファンレスとして保存されます。
ファンクションカーブの編集に関する一般的な情報については、「F カーブの編集」を参照してください。

| A |
Y 軸はクリップのソース時間を示します。 |
| B |
X 軸はミキサでのクリップのフレーム数を示します。 |
| C |
F カーブの編集メニューを開くには、選択した F カーブまたはグラフ内の空の領域を右クリックします。 |
| D |
赤いプレイバック カーソルの位置はミキサ内のカーソルと一致します。 |
横軸がクリップを含むオブジェクトの時間を表す一方、縦軸はソースの時間を表します。このため、F カーブ上のキーは、ポイント(X = オフセット、Y = クリップ イン)からポイント(X = オフセット + デュレーション、Y = クリップ アウト)までの間隔を取ります。
クリップのオフセットやスケーリング、あるいはクリップ イン/クリップ アウトの値を変更すると、F カーブ上の最初と最後のキーの X 値が変更されます。
この例では、歩行中のキャラクタのアクション クリップについて説明します。[ワープ実行](Do Warp)オプションを使用してカーブを反転させると、アニメーションは逆転し、後ろ向きに歩行するようになります。
アクション クリップを右クリックして、[タイム プロパティ](Time Properties)を選択します。
クリップの[Time Control]プロパティ エディタが開きます。[ワープ](Warp)ページには、左下から右上へプロットされた直線でグラフが表示されます。
Fカーブを選択してカーブ上のキーをロック解除して、カーブを編集できるようにします。カーブまたはグラフを右クリックして、[キー](Keys)  [すべてのキーをロック解除](Unlock All Keys)を選択します。
[すべてのキーをロック解除](Unlock All Keys)を選択します。
カーブまたはグラフを右クリックし、[カーブ](Curves)  [フリップ X(時間)](Flip X (Time))または[カーブ](Curves)
[フリップ X(時間)](Flip X (Time))または[カーブ](Curves)  [フリップ Y(値)](Flip Y (Value))のいずれかを選択します。
[フリップ Y(値)](Flip Y (Value))のいずれかを選択します。
これによりカーブが反転し、アニメーションが反転します。また、線上のポイントをドラッグして方向を反転すると、左上から右下へプロットされます。
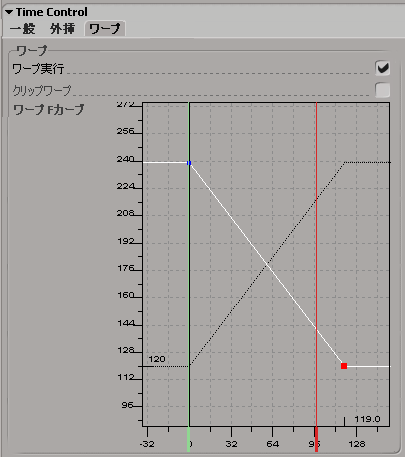
|

|
(左)反転する前のワープ カーブ。F カーブか、グラフ内を右クリックし、[キー]>[すべてのキーをロック解除]を選択してキーをロック解除します。
[ワープ]ページの[クリップ ワープ](Clip Warp)オプションを使用すると、外挿するクリップにワープを設定できます。ワープのエフェクトは、サイクルやバウンスを含むクリップ全体の長さを対象に繰り返されます。この場合は、タイムワープが外挿されたクリップの(「グローバル」)時間に適用されますが、[クリップ ワープ](Clip Warp)を選択しない場合は、クリップのローカル時間に適用されます。

(上)通常のワープは、クリップの外挿のたびに繰り返されます(ワープ カーブは元のクリップにのみ表示されます)。
(下)クリップ ワープは、クリップとクリップの外挿の長さを含みます。
[クリップ ワープ]オプションを選択すると、ミキサ内で選択されていたクリップが黄色に変わり、クリップがグローバル時間であることを示します。カーブが黄色のときは、ローカル時間をグローバル時間に変換できません。

クリップの[Time Control]プロパティ エディタを開き、[ワープ実行](Do Warp)の選択を解除します。
クリップのローカル時間から親時間までのマッピングは、再度リニアになります。ただし、ワープ プロファイル カーブは影響を受けないので、再度[ワープ実行](Do Warp)をオンにすると、カーブを再編集することなく、再びアクティブにできます。
タイムワープが設定されたクリップのエフェクトをモデルのアニメーション ソースに適用し直すには、そのクリップを新しいソースにフリーズしてからオブジェクトに適用します。タイムラップはクリップに適用できますが、[適用](Apply)  [アクション](Action)コマンドはソースにしか使用できないため、ソースを作成する必要があります。
[アクション](Action)コマンドはソースにしか使用できないため、ソースを作成する必要があります。
タイムラップが設定されたクリップを選択して、[クリップ](Clip)  [新規ソースにフリーズ](Freeze to New Source)または[フリーズおよび置換](Freeze and Replace)を選択します。フリーズは、選択したクリップで操作されるパラメータを決定し、新しいソースに配置された新しいカーブにプロットします。
[新規ソースにフリーズ](Freeze to New Source)または[フリーズおよび置換](Freeze and Replace)を選択します。フリーズは、選択したクリップで操作されるパラメータを決定し、新しいソースに配置された新しいカーブにプロットします。
[Animate]ツールバーで、[アクション](Actions)  [適用](Apply)
[適用](Apply)  [アクション](Action)を選択します。アニメーションは、元のオブジェクトにリストアされます。
[アクション](Action)を選択します。アニメーションは、元のオブジェクトにリストアされます。
このコマンドの詳細については、「アクション ソースのアニメーションをオブジェクトに復元(適用)する」を参照してください。