アニメーション レイヤを作成すると、ベース レイヤにあるオブジェクトの主要なアニメーションの上に、別のレイヤのキーを追加できます。新しいレイヤのキーを追加すると、ベースレイヤのアニメーションにオフセットが追加されます。すべてのレイヤの結果は、アニメーションの再生時にまとめて追加されます。
アニメーション レイヤを作成すると、現在のモデルの Animation Mixer に同じ名前のレイヤのソースおよびレイヤ クリップが自動的に作成されます。レイヤのソースは、モデルの[Mixer]ノードの[ソース]>[アニメーション]にあります。アニメーション レイヤは、本質的には Animation Mixer 内のクリップのグループです。レイヤは下から上に重ねられ、作成されるアニメーションはレイヤのアニメーションがまとめられたものになります。

アニメーション レイヤでは、一度に 1 つのクリップだけをアクティブにできます。つまり、レイヤは常にシーンのタイムライン(グローバル時間)と一致します。結果的に、Animation Mixer でアクション クリップを使用する場合と同じノンリニア方法ではレイヤ クリップを使用できません。たとえば、レイヤ クリップのスケール、移動、トリム、フリーズ、マージ、サイクル、またはタイムワープは実行できません。ただし、レイヤクリップのウェイトは設定できます。レイヤのアニメーションを編集するを参照してください。
アニメーション レイヤを作成するアニメートされたオブジェクトがモデル構造になっていることを確認します。詳細については、「アニメーションレイヤ、Animation Mixer、モデル」を参照してください。
[アニメーション レイヤ]パネルで[新規レイヤの作成](Create New Layer)をクリックします。
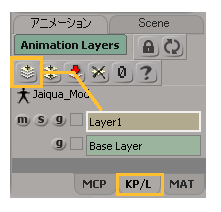
ベース レイヤの上に新しいレイヤ(Layer1)が表示され、現在の(アクティブな)レイヤとなります(白い縁取りで示されます)。
レイヤの名前を変更するには、アニメーション レイヤの名前の変更を参照してください。
また、このレイヤのソースがモデルの[Mixer]>[Sources]>[Animation]フォルダに作成され、このレイヤのソースを表すクリップがAnimation Mixerに表示されます。
別のレイヤを追加するには、再度[新規レイヤの作成](Create New Layer)をクリックします。
新しいレイヤは、レイヤ スタック内の位置に関わらず、常に選択されているレイヤの上に追加されます。続けて作成する各レイヤの名前には、番号が順番に追加されます。たとえば、Layer2、Layer3、などとなります。
このレイヤで自由にオブジェクトにキーを設定します。詳細については、「レイヤでアニメートする」を参照してください。
その後で、F カーブとキーを編集します。詳細については、「レイヤのアニメーションを編集する」を参照してください。
アニメーション レイヤを作成または複製した後で、Layer1、Layer2 などの汎用的な名前ではなく、内容をよりよく表す名前に変更することができます。
[Animation Layers]パネルでアニメーションレイヤを右クリックし、[レイヤの名前の変更]を選択してから、新しい名前を入力します。この方法でレイヤの名前を変更すると、Animation Mixer 内のレイヤクリップの名前も変更されます。ただし、レイヤのソースの名前は変更されません。
他のエレメントと同様の方法で、Explorer でアニメーション レイヤ名を変更します。「Explorer でシーン内のエレメントの名前を変更する」を参照してください。アニメーション レイヤは、該当のモデルの[Mixer]>[Sources]>[Animation]フォルダにあります。
この方法でレイヤの名前を変更すると、レイヤの名前が[アニメーション レイヤ]パネル、レイヤのソース、およびレイヤ クリップで更新されます。クリップおよび[アニメーション レイヤ]パネルでは、新しいレイヤの名前に「_Clip」という言葉が自動的に追加されます。
レイヤを使用して作業しているときに、レイヤのコピーを作成して変更し、さまざまなアニメーションを作成してみることができます。レイヤを複製すると、レイヤのコピーが元のレイヤの上に作成され、現在の(選択されている)レイヤになります。元のレイヤは自動的にミュート(オフ)になるため、最終的にそのアニメーションは複製されません。