オブジェクトにアニメーションのレイヤを追加するには、オブジェクトのベース レイヤにアニメーションを作成しておく必要があります。 ベース レイヤはオブジェクトの主要なアニメーション レイヤであり、F カーブ、エクスプレッション、リンク先パラメータ、またはモーキャプ クリップなどの Animation Mixer のアクション クリップのいずれかです。既にベース レイヤでアニメートされているパラメータのみ、アニメーション レイヤでアニメートすることができます。たとえば、オブジェクトの移動パラメータが、ベース レイヤでアニメートされている唯一のパラメータである場合は、アニメーション レイヤの移動パラメータにのみキーを設定することができます。
レイヤでアニメートを実行するとき、Softimage における通常のワークフローと同様のワークフローを使用してキーを設定できます。アニメーション レイヤで設定したキーは、ベース レイヤにあるアニメーションにオフセットとして追加されます。
たとえば、平面上を走り、ジャンプするキャラクタのモーキャプ クリップが Animation Mixer にある例を考えてみましょう。ディレクタは、そのキャラクタが高いプラットフォームからはるか下の平面に飛び降りるようにしたいと考えているとします。このような場合、レイヤを使用すると、大きくジャンプし、長い間空中にいた後別の場所に着地して深くかがみこむキャラクタ用のキーを簡単に設定できます。このオフセットはモーキャプ クリップの上に追加されます。元のデータは一切変更する必要はありません。
アニメーション レイヤでは、キーの設定のみ可能です。他のタイプのアニメーションはサポートされていません。レイヤ内のキーの追加先は主にオブジェクトのスケール、回転、および移動(SRT)パラメータですが、レイヤ内のキーはあらゆるタイプのアニメート可能なパラメータ(レイヤ クリップのウェイトなど、Animation Mixer のパラメータは除く)に設定できます。
アニメーション レイヤではエクスプレッションやリンク パラメータを使用できませんが、ベース レイヤにある式やリンク パラメータの上にキーのレイヤを追加することはできます。
これを実行するには、レイヤ キーを設定するフレームに移動し、アニメーション レイヤにゼロ キーを設定します(「アニメーションをブレンドするためのゼロ(アンカー)キーの設定」を参照)。これで、オブジェクトがエクスプレッションではなくレイヤによって制御されるようになり、オブジェクトを自由に移動できます。また、必要に応じてアニメーション レイヤでのキーの設定を続けることができます。
アニメーション レイヤには、ベース レイヤのアニメーションからのオフセットしか含まれていないため、アニメーション レイヤの作成後は、ベース レイヤのアニメーションを変更しないことを推奨します。しかし、ベース レイヤのアニメーションを変更しても、アニメーション レイヤのオフセットは維持されます。これは、オフセットが常に、ベース レイヤ内の対応するアニメートされたパラメータの値を参照しているためです。
この概念は、ミキサでアクション クリップを作成し、クリップ エフェクトでアクション クリップにオフセットを追加して、その後、アクション クリップのソースの F カーブを変更するというやり方に似ています。クリップ エフェクトの基準は、ソースの F カーブのままです。
既にベースレイヤにアニメーションがあるオブジェクトを選択します。ベース レイヤで既にアニメートされているパラメータのみ、アニメーション レイヤでアニメートできることに注意してください。
新しいレイヤを作成するか、既存のレイヤを選択します(「アニメーション レイヤの作成」を参照)。
オブジェクトを変換するか、オブジェクトのアニメートされたパラメータを変更して、通常どおりの方法でキーを設定します。これによって、ベース レイヤのアニメーションからのオフセットが作成されます。

レイヤの F カーブを編集する方法については、「レイヤのアニメーションを編集する」を参照してください。
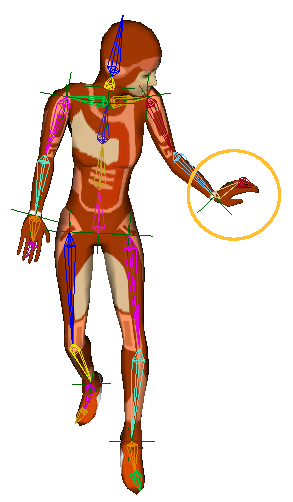
|
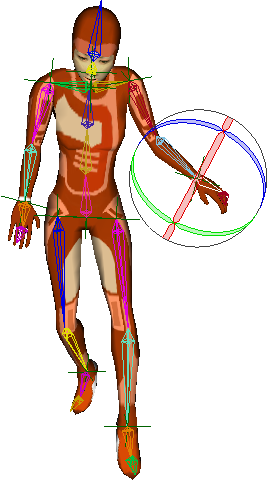
|
(左)キャラクタがモーションキャプチャ データを含むアクション クリップでアニメートされています。
(右)左手のボーンが選択され、正しい位置に回転されて、キー設定されています。また、頭も回転され、現在のシーンのアクションにフィットするようにキー設定されています。
アニメーションをブレンドするためのゼロ(アンカー)キーの設定
ベース レイヤのアニメーションにオフセットを追加できるだけでなく、一定の範囲のフレームにわたってレイヤ内のオフセットをブレンドするゼロ キー(アンカー キーとも呼ばれる)を設定することもできます。
たとえば、あるキャラクタにアニメーションを設定していますが、キャラクタがレーザー銃に手を伸ばすと、腕が体を通り抜けてしまうとします。体を通り抜ける腕を修正するには、問題の領域のいずれか一方の側のフレームにゼロ キーを配置し、腕の調節が必要なキー間のフレームに移動して、正しい位置にキーを設定します。
アニメーション レイヤで回転にキー設定をする方法は、他のタイプのパラメータのキー設定と少し異なります。オイラーまたはクォータニオンというタイプの回転を使用してレイヤ内の回転を計算するように選択できます。
オブジェクトを回転させ、[K]キーを押すかキーフレーム アイコンをクリックすることによって、通常どおりの方法でキーを設定します。
Animation Mixerのコマンド バーから[ミックス]  [Animation Mixerプロパティ]を選択し、[Mixer]プロパティ エディタを開きます。
[Animation Mixerプロパティ]を選択し、[Mixer]プロパティ エディタを開きます。
[アニメーション レイヤ オプション](Animation Layer Options)  [回転の補間方法](Interpolate Rotations Using)でいずれかのオプションを選択します。
[回転の補間方法](Interpolate Rotations Using)でいずれかのオプションを選択します。
[オイラー](Euler)を選択すると、回転の XYZ 軸がそれぞれ個別に計算されます。通常オブジェクトのキー設定を行うときと同じ補間方法を使用して、キー間でレイヤ回転値が計算されます。結果はクォータニオンの補間ほどスムーズではありませんが、作成されるレイヤの F カーブをより細かくコントロールできます。
[クォータニオン](Quaternion)を選択すると、3 つの回転軸すべてがまとめて計算されます。回転 F カーブのキーが抽出され、クォータニオン補間を使用してスムーズに補間されます。F カーブのキーは間にある値の計算に使用されますが、回転 F カーブそのものには使用されません。クォータニオン F カーブには元の回転 F カーブのすべてのキーに挿入されているキーがあるため、元の F カーブの XYZ キーが同じフレームで揃っている場合は役に立ちます。
主にレイヤで既存のアニメーションを調整しているときに、任意の方法(たとえば、既存の軸のいずれかの周りだけでなく)で回転をオフセットする場合は、このオプションが便利です。複数の回転レイヤの中間に回転オフセットを追加するとき、クォータニオン補間を使用すると、通常、オイラー補間よりもスムーズな結果になります。
オイラー回転およびクォータニオン回転全般の詳細については、「回転をアニメートする」を参照してください。