連続発生では、既存のパーティクルから新しいパーティクル(ポイント)が生成されます。これらの新しいパーティクルは「パーティクル トレイル」とも呼ばれます。連続発生を使用することによって、花火、レーザーショット、雨降り、煙の跡などのエフェクトを簡単に作成できます。
パーティクルを連続発生させるには、異なる[Spawn]コンパウンドをいくつか組み合わせて使用します。これらの[Spawn]コンパウンドは、単独で使用したり、または状態システムからさらに大きなエフェクトの一部として使用することもできます。
[トレイルの発生](Spawn Trails)は、パーティクル トレイルを作成する基本的な連続発生コンパウンドです(「パーティクル トレイルの連続発生」を参照)。
[衝突時に発生](Spawn on Collision)は、オブジェクトと衝突するときに新しいパーティクルを連続発生させます(「衝突時におけるパーティクルの連続発生」を参照)。
[トリガー時に発生](Spawn on Trigger)は、定義されたトリガー値に達したときに新しいパーティクルを連続発生させます(「トリガー時におけるパーティクルの連続発生」を参照)。
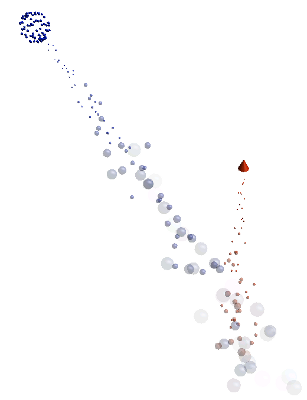
寿命に達すると、青いパーティクルはこの状態システムで連続発生します。赤いパーティクル トレイルも連続発生パーティクルです。
どの[Spawn]コンパウンドも[Clone Point]ノードに基づいています。このノードは、オリジナルのパーティクルとまったく同じパーティクルを新規作成します。これらの属性のすべてを含む(固有の ID を除く)ポイントは、ポイント クラウドからコピーされ、同じポイント クラウドまたは指定した別のポイント クラウドのいずれかに追加されます。
変更する属性は[時系列]です。[Spawn]コンパウンドは、連続発生したパーティクルの[時系列]属性をリセットするため、オリジナルのパーティクルの時系列値ではなく、1 から開始します。これにより、連続発生したパーティクルが新しくシミュレートされるように見えます。
もちろん、連続発生したパーティクル属性を変更して、オリジナルのパーティクルとは異なるものにすることができます。詳細については、「連続発生パーティクルの属性を設定および追加する」を参照してください。
同じポイント クラウドまたは別のポイント クラウドへの連続発生
連続発生パーティクルに適用するコントロールによって、新しいパーティクルを同じポイント クラウドまたは別のポイント クラウドへと連続発生させることができます。
同じポイント クラウドへパーティクルを連続発生させる場合は、連続発生したパーティクルのシェーダとフォースはオリジナルのポイント クラウドと同じになります。ただし、連続発生したパーティクルに新しい属性を追加することで、カラー、サイズ、シェイプなどを変更することができます(「連続発生パーティクルの属性を設定および追加する」を参照)。また、同じポイント クラウドへパーティクルを連続発生させる場合は、ポイント クラウドのサイズが急激に増加してメモリ不足になることがあるので注意してください。
異なるポイント クラウドへパーティクルを連続発生させることは、新しいパーティクル放出を作成することと同じです。つまり、ポイント クラウドには別の ICE ツリーが含まれるため、完全に異なるパーティクル シミュレーションを作成する場合にそこにノードを追加することができます。また、そのポイント クラウドで異なるシェーダを使用して、連続発生したパーティクルの見栄えをコントロールすることもできます。
詳細については、「別のポイント クラウドへのパーティクルの連続発生」を参照してください。
[Spawn Trail]コンパウンドを使用すると、既存のパーティクルのクローンを作成して、新しいパーティクルをトレイルとして放出できます。
左下のパーティクルは小さなクランプで発生しており、右のパーティクルは花火の軌跡のように発生しています。
パーティクル放出を作成します。「基本的なパーティクル放出の作成」を参照してください。
[ICE]ツールバーから[パーティクル](Particles)  [エミッション後](After Emission)
[エミッション後](After Emission)  [トレイルの発生](Spawn Trails)コマンドを選択します。
[トレイルの発生](Spawn Trails)コマンドを選択します。
このコマンドは[Spawn Trails]コンパウンドを ICE ツリーに追加し、[Simulation Root]コンパウンドの[Execute]ポートに接続します。

状態システムを使用している場合は、[State]コンパウンドのいずれかの[Execute]ポートに接続することもできます。詳細については、「トリガーされるエフェクトを定義する」を参照してください。

[Spawn Trails(トレイルの発生)]プロパティ エディタでは、パーティクルのレート タイプ、スポーン レート、継承パーティクル スピード、および放出方向角度を設定できます。
[ターゲットのクラウド名](Target Cloud Name)テキスト ボックスには、[「Self」](Self)と入力して、同じポイント クラウドへ新しいパーティクルを連続発生させることができます。
別のクラウドに連続発生させるには、別のポイント クラウドを指定します。詳細については、「別のポイント クラウドへのパーティクルの連続発生」を参照してください。
[Set Initial Value Reference]パラメータを使用すると、連続発生したパーティクルのどの属性を変更するかを選択できます。既定では、連続発生したパーティクルに表示される属性は[カラー]ですが、[サイズ]、[質量]、[シェイプ]、[向き]などの他の属性に変更することができます。
詳細については、「連続発生パーティクルの属性を設定および追加する」を参照してください。
[衝突時に発生](Spawn on Collision)コマンドは、オブジェクトとの衝突時に既存のパーティクルから新しいパーティクルを放出します。連続発生パーティクルは衝突の位置に放出されます。

パーティクルは、オリジナルのパーティクル(緑色)が障害物(グリッド)と衝突して跳ね返されるときに、連続発生します。連続発生したパーティクルの[カラー]属性は、それぞれ異なります。
パーティクルの障害物として使用する1つまたは複数のオブジェクトを作成します。これらのオブジェクトには、ポリゴン メッシュや NURBS サーフェイス オブジェクトなどのジオメトリック サーフェイスが必要です。パーティクルがシミュレーションのいずれかの時点でこれらの障害物に到達するようにします。
パーティクル放出を作成します。「基本的なパーティクル放出の作成」を参照してください。
[ICE]ツールバーから[パーティクル](Particles)  [衝突](Collision)
[衝突](Collision)  [衝突時に発生](Spawn on Collision)コマンドを選択します。
[衝突時に発生](Spawn on Collision)コマンドを選択します。
衝突の障害物として使用する1つまたは複数のオブジェクトを選択します。続けて、各オブジェクトの[Get Data]ノードを[Bounce Off Surface]コンパウンドの[Surface]ポートに接続します。
障害物オブジェクトを後からICEツリーに追加することもできます。その場合、各障害物の名前をICE Treeビューにドラッグし、その[Get Data]ノードを作成してから、追加の障害物として接続します。
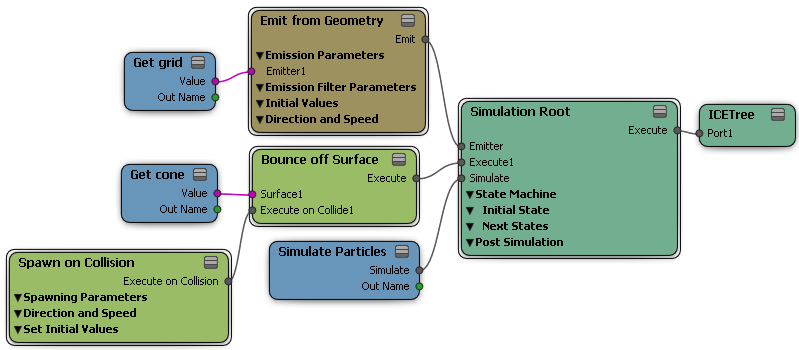
[Bounce Off Surface(サーフェイスからの跳ね返り)]プロパティ エディタで、衝突のパラメータを必要に応じて設定します。これによって、パーティクルと、このコンパウンドに接続されたすべての障害物の関係が変わります。
[Spawn on Collision(衝突時に発生)]プロパティ エディタでは、放出される連続発生パーティクルの方法、数、スピード、方向を設定できます。
[ターゲットのクラウド名](Target Cloud Name)には、[「Self」](Self)と入力して、同じポイント クラウドへ新しいパーティクルを連続発生させることができます。
異なるクラウドへ連続発生させるには、作成した別のポイント クラウドの名前を入力するか、[ピック](Pick)ボタンをクリックして別のポイント クラウドを選択します。詳細については、「別のポイント クラウドへのパーティクルの連続発生」を参照してください。
[Set Initial Value Reference]パラメータを使用すると、連続発生したパーティクルのどの属性を変更するかを選択できます。既定では、連続発生したパーティクルに表示される属性は[カラー]ですが、[サイズ]、[質量]、[シェイプ]、[向き]などの他の属性に変更することができます。
詳細については、「連続発生パーティクルの属性を設定および追加する」を参照してください。
[Spawn on Trigger]コンパウンドは、トリガー値が既存のパーティクルに達したときに、新しいパーティクルのエクスプロージョンを放出します。このトリガー システムを状態システム内に設定するか、または、[If]ノードを使用して到達するトリガー値を決定することができます。
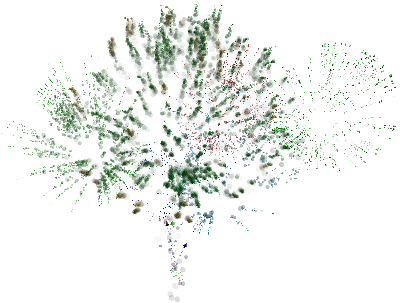
状態システムでの花火の作成には、異なる連続発生パーティクルのセットが使用されます。
状態システムでのトリガー時にパーティクルを連続発生させるには
パーティクル放出を作成します。詳細については、「さまざまなICE パーティクル放出の設定」を参照してください。
ICE ツリーで、[State Machine]コンパウンドと[State]コンパウンドを必要に応じて作成します。詳細については、「パーティクル状態設定の作成の概要」を参照してください。
いずれかのトリガー コンパウンド([Conditionals]グループ)を選択し、[State]コンパウンドの[Trigger]ポートに接続します。トリガーとは、連続発生が実行される条件のことです。
たとえば、寿命に達したパーティクルを連続発生させる新しいパーティクルのトリガーとして使用して(次のツリーを参照)、いわゆる「消滅イベント」を作成することができます。
[Spawn on Trigger]コンパウンドを[Spawning]グループからICE Tree ビューにドラッグします。
その[Execute on Trigger]出力を[State]コンパウンドの[Execute on Trigger]ポートに接続します。
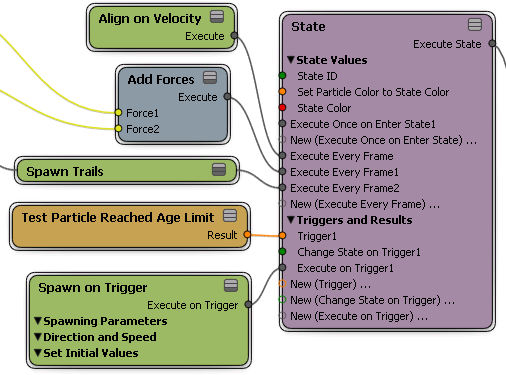
[Spawn on Trigger]プロパティ エディタでは、放出される連続発生パーティクルの方法、数、スピード、方向を設定できます。また、連続発生パーティクルの作成元パーティクルを削除することもできます。
パラメータの詳細については、「Spawn on Trigger(トリガー時に発生)」(「ICE リファレンス」)を参照してください。
[ターゲットのクラウド名](Target Cloud Name)には、[「Self」]と入力して、トリガー値に達したときに同じポイント クラウドへ新しいパーティクルを連続発生させることができます。
異なるクラウドへ連続発生させるには、作成した別のポイント クラウドの名前を入力するか、[ピック](Pick)ボタンをクリックして別のポイント クラウドを選択します。詳細については、「別のポイント クラウドへのパーティクルの連続発生」を参照してください。
[Set Initial Value Reference]パラメータを使用すると、連続発生したパーティクルのどの属性を変更するかを選択できます。既定では、連続発生したパーティクルに表示される属性は[カラー]ですが、[サイズ]、[質量]、[シェイプ]、[向き]などの他の属性に変更することができます。
詳細については、「連続発生パーティクルの属性を設定および追加する」を参照してください。
異なるポイント クラウドへ新しいパーティクルを連続発生させることは、新しいパーティクル放出を作成することと同じです。つまり、ポイント クラウドには別の ICE ツリーが含まれるため、完全に異なるパーティクル シミュレーションを作成する場合にそこにノードを追加することができます。たとえば、連続発生するパーティクルに異なる[Force]コンパウンドを適用して、その動作をコントロールすることができます。
また、連続発生するパーティクルのポイント クラウドに異なるシェーダを使用して、パーティクルの見栄えをコントロールすることもできます。
新しいパーティクルを別のポイント クラウドへ連続発生させるには
このセクションの説明に従ってパーティクル放出を作成し、[Spawn]コンパウンドのいずれかを使用して作成したパーティクル放出の ICE ツリーをパーティクルに設定します。
シーンに別のポイントクラウドが存在することを確認するか、ツールバーから[Get]  [Primitive]
[Primitive]  [Point Cloud]
[Point Cloud]  [Empty Cloud]を選択して空のポイントクラウドを作成します。
[Empty Cloud]を選択して空のポイントクラウドを作成します。
これは、連続発生パーティクルに使用されるポイント クラウドです。オリジナルのポイント クラウドと区別しやすい、わかりやすい名前を付けます。
オリジナルのポイント クラウドの ICE ツリーで、次のいずれかを実行して、別のポイント クラウドを、連続発生するパーティクルのターゲット ポイント クラウドとして指定します。
適切な[Spawn]コンパウンドのプロパティ エディタで、ターゲットとなるポイント クラウドのテキスト ボックスにこのポイント クラウドの名前を入力します。

このテキスト ボックスの横にある[Explorer]ボタンをクリックし、表示される Explorer からポイント クラウドを選択します。
Explorer から ICE ツリーへポイント クラウドの名前をドラッグして、そのポイント クラウドの[Get Data]ノードを作成し、[Out Name]出力を適切な[Spawn]コンパウンドの[Target Cloud Name]ポートへ接続します。
ターゲットとなるポイント クラウドを選択し、ICE Tree ビューの[更新]アイコンをクリックしてこのクラウドにツリーを更新します。現在、オリジナルのポイント クラウドの ICE ツリーが参照されています。
ICE Treeのコマンドバーから[Create]  [Simulated ICE Tree]を選択し、このポイントクラウドに対して個別のICETreeノードを作成します。この操作を行うとすぐに、新しい[ICETree]オペレータがオペレーティング スタックのシミュレーション領域に表示されます。
[Simulated ICE Tree]を選択し、このポイントクラウドに対して個別のICETreeノードを作成します。この操作を行うとすぐに、新しい[ICETree]オペレータがオペレーティング スタックのシミュレーション領域に表示されます。
連続発生するパーティクルをシミュレートする場合はシミュレーション領域に[ICETree]オペレータを保持し、シミュレートしない場合は別の領域にこのオペレータをドラッグします(「ICEシミュレーション領域とICEノード」(「ICE の基本」)を参照)。

オペレーティング スタックでこの新しい[ICETree]オペレータを選択し、ICE Tree ビューの[更新]アイコンをクリックして作業領域に[ICETree]ノードのみを表示します。
Preset Manager の[ツール]タブの[シミュレーション]グループから[Simulate Particles]ノードを取得し、それを[ICETree]ノードの下部にあるポートへ接続します。
連続発生するパーティクルを異なるポイント クラウドとして処理して、フォースなどのその他のノードをツリーに追加してオリジナルのパーティクルとは違うように動作させることができます。
連続発生するパーティクルは、オリジナルのパーティクルから、速度を含むすべての属性を継承することに注意してください。

カラー、サイズ、シェイプなどパーティクルの属性を変更します。新しい属性を追加するには、このすぐ下の「連続発生パーティクルの属性を設定および追加する」を参照してください。
連続発生パーティクルは、既存のパーティクルの複製(クローン)です。クローンによって、属性のすべてを含む(固有の ID を除く)ポイントがポイント クラウドからコピーされ、同じポイント クラウドまたは別のポイント クラウドのいずれかに追加されます。
[Spawn]コンパウンドのいずれかで[Set Initial Value Reference]パラメータを使用すると、連続発生したパーティクルのどの属性を変更するかを選択できます。既定では、連続発生したパーティクルに表示される属性は[カラー]ですが、[サイズ]、[質量]、[シェイプ]、[向き]などの他の属性に変更することができます。
パーティクルの属性については、「ICE パーティクル属性を使用する」を参照してください。
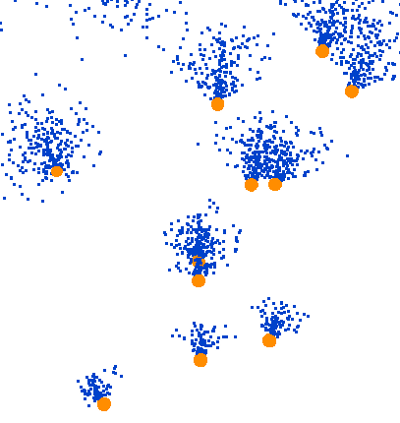
オリジナルのパーティクルは、青のポイントで表示されるパーティクルが連続発生するオレンジの球です。この場合、連続発生したパーティクルには異なる[カラー]属性と[シェイプ]属性が含まれます。