エディタ | ビュー | キー | カーブ処理 | 貼り付けオプション | オーディオ | リタイム ツール
FCurve Editor の表示内容と機能をコントロールしたり、ファンクション カーブの編集オプションを設定可能にするためのプリファレンスを設定します。
表示するには、以下のいずれかの操作を行います。
-
メインメニューバーからを選択し、[Preferences]プロパティエディタの左側の Explorer からアイコンまたはノードをクリックします。
-
FCurve Editor のコマンドバーからを選択します。
-
FCurve Editorのコマンドバーで[設定]アイコンをクリックします。
[アニメーション]プリファレンスのオプションを使用して、既定のファンクション カーブのスタイル、補間、およびスロープに関する属性を指定できます。これらの設定は、キーを設定することによってファンクション カーブを作成するときに使用されます。
エディタ
F カーブの表示オプション、グリッドの表示方法、クリップボードの管理方法など、FCurve Editor での各種の設定をコントロールします。
詳細については、「Fcurve Editor のグラフとタイムラインを設定する」を参照してください。
ディスプレイ
|
|
既定でグラフに表示する F カーブを決定します。
-
選択したオブジェクトのFカーブを表示しません。
-
選択したオブジェクトのすべてのパラメータを表示します。
-
アニメートされたオブジェクトのパラメータの F カーブのみを表示します。
-
マークしたオブジェクトのパラメータの F カーブのみを表示します。
-
選択したオブジェクトのパラメータの F カーブのみを表示します。
|
|
|
FCurve Editor でをクリックしてコマンドをアクティブし、アニメーションの Explorer でパラメータを選択すると、対象となるFカーブが自動的に選択されます。これにより、F カーブを簡単にすばやく編集および操作することができます。
アニメーションの Explorer でパラメータを選択するときに、F カーブを選択せずに表示させる場合は、このオプションを選択解除します。
|
|
|
FCurve Editor でオプションを切り換えると、FCurve Editor のモードが切り替わります。
- : このモードが既定でオンになっています。Softimage に慣れたユーザが使用するすべてのツールが提供されます。これは、旧バージョンの Softimage に表示されるものと同じです。
- : クラシック モード オプションがオフになると、スイート モードがアクティブになります。このモードは、スイート バージョンの Softimage を実行している場合に使用するように設計されています。他の Autodesk 3D アプリケーションと同様に簡易版のアイコン群がコマンド
バーに表示され、F カーブのグラフのどこをクリックしても同じコンテキスト(右クリック)メニューが表示されます。
|
グリッド
F カーブ グラフに表示されるグリッドのプロパティをコントロールします。縦方向と横方向のプロパティを別々に設定できます。
|
|
X(時間)および Y(値)軸の罫線の間隔を設定します。は、X 軸および Y 軸の罫線の表示/非表示を切り替えます。
|
|
|
キーを移動または作成するときに、キーがスナップするグリッドの X(時間)および Y(値)軸の間隔を設定します。グリッドへのスナップ機能のオン/オフはで切り替えます。
|
|
|
スナップするキー ポイントのスロープ ハンドルを操作するときに、スロープハンドルまでのを Softimage 単位で、またはを角度で設定します。でこのオプションのオン/オフを切り替えます。
|
ルーラ
F カーブ グラフの X(時間)および Y(値)軸のルーラの増分間隔を設定します。ルーラに表示される単位は、現在時間表示に選択している単位と同じになります。[時間]プリファレンスを使用して、フレーム、秒、ミリ秒から単位を選択します。
|
|
は、水平 X(時間)軸および垂直 Y(値)軸におけるルーラの表示/非表示を切り替えます。
|
デフォルトツール
F カーブ グラフで使用する既定の選択ツールと編集ツールを設定します。
|
|
F カーブ、キー、およびスロープ ハンドルを選択し、移動します。
|
|
|
F カーブのみを選択します。
|
|
|
キーのみを選択します。
|
|
|
キーを選択し、移動します。
|
カスタムコマンド
|
|
FCurve Editor の[編集]メニューに既存のプラグインがあるかどうかは、自動的にスキャンされません。プラグインをスキャンする場合は、このオプションを選択します。
|
ビュー
|
|
インタラクションの開始前にマウスが移動するピクセル数。ポイントや、キーポイント上のスロープ ハンドルを移動するときのコントロールの精度を指定できます。
|
ビュー
FCurve Editor でさまざまなエレメントを表示する方法をコントロールします。
|
|
選択したキーごとに X および Y 座標の値を表示します。
|
|
|
選択したファンクション カーブ上のすべてのポイントのスロープハ ンドルを表示します。オフの場合、選択したキーのスロープ ハンドルだけを表示します。
|
|
|
表示されているすべてのファンクション カーブのキーを表示します。オフの場合、選択したファンクション カーブのキーだけを表示します。
|
|
|
FCurve Editor のオプションを切り換えます。バッファに保存されている元のファンクション カーブの一時コピーが表示されます。
詳細については、「F カーブ バッファで安全に編集する」を参照してください。
|
|
|
既定のズーム モードとして[パン & ズーム]ツールまたは[ズーム](矩形選択)ツールのどちらかを選択します。
|
|
|
Animation Editor で赤色の再生カーソルの表示を切り替えます。
|
|
|
F カーブ グラフ内に限り、赤色の再生カーソルの選択の可/不可を切り替えます。再生カーソルは、Animation Editor 内で表示されていれば、いつでも利用できます。
|
|
|
FCurve Editor のオプションを切り換えます。Animation Editor を開くとき、または選択対象を更新するときに、グラフ内のオブジェクトの F カーブを自動的にフレーミングします。
F カーブグラフのフィルタをアクティブにし、Animation Explorer で 1 つまたは複数のパラメータを選択している場合は、その F カーブが自動的にグラフでフレーミングされます。
|
インタラクティブな更新
|
|
FCurve Editor のコマンドの切り替えと、その更新速度のコントロールを行います。
|
キー
FCurve Editor でのキーの操作方法をコントロールします。
|
|
FCurve Editor のコマンド バーの[スロープの角度]テキスト ボックスに、ハンドル値が X 値に対する Y 値の比率で表示されます。
|
|
|
文字通りの処理を実行します。カーブでキーを選択し、補間タイプとしてスプラインまたはリニアを選択すると、キーの両側のスロープで同じ補間タイプが使用されます。
|
選択したキーのほかのオプションを設定するには、[Key]プロパティ エディタを参照してください。
カーブ処理
リサンプル、スムーズ、およびフィットの各操作の実行中にファンクション カーブを再計算する方法をコントロールする設定を含みます。
このページでオプションを設定し、FCurve Editor のコマンドバーのメニューから、、のいずれかのコマンドを適宜選択します。
詳細については、F カーブをクリーンアップする(カーブ処理)を参照してください。
リサンプル
一定の間隔のキーで、ファンクション カーブを生成します。
|
|
リサンプル オプションを使用するときのキーの挿入間隔を指定します。
|
|
|
リサンプル オプションを使用するときに、キーを追加する前に存在していたキーを保持します。
|
スムーズ
キー間の平均をとって、ファンクション カーブの鋭いスパイクやギザギザを取り除きます。
|
|
移動平均を適用してファンクション カーブを滑らかにします。平均値のウェイトは均一に分散されます。
|
|
|
移動平均を適用してファンクション カーブを滑らかにします。平均値のウェイトはベル カーブ状に分配されます。通常は平均フィルタよりも優れた結果が得られます。
|
|
|
新しいキーを計算するために平均化するキーの数を定義します。フィルタのサイズが大きいほど直線に近いカーブが得られます。
|
|
|
ガウス フィルタにのみ適用されます。スムージングの程度をコントロールします。変位の値が大きいほど滑らかなファンクション カーブになります。
|
簡略化(Simplify)
ファンクション カーブの元のシェイプを維持しながら、余分なキーを削除します。
|
|
フィットの程度を調整します。小さい値を指定すると使用するキーの数が多くなり、カーブの元の形状に近いカーブが得られます。大きい値を指定すると使用するキーの数が少なくなり、元のカーブとは異なるカーブが得られます。
|
|
|
- に設定された値を使用して、フィットが適用される前にカーブをリサンプルします。密度の低い F カーブのフィッティングに役立ちます。
|
貼り付けオプション
切り取ったりコピーしたキーをファンクション カーブに貼り付ける方法をコントロールします。
詳細については、 キーおよび F カーブを切り取り、コピー、貼り付けするを参照してください。
貼り付けオプション
貼り付けオプションは、コピーしたり切り取ったキーをファンクション カーブに貼り付ける方法を指定します。
|
|
ファンクション カーブ上の既存のキーは、貼り付けられたキーの挿入ポイントの後のタイムライン上で右方向に押し出されます。 このオプションを選択することは、[リプル]アイコンをクリックしたり、FCurve Editor のコマンドバーでを選択することと同じです。

|
|
|
貼り付けたキーを F カーブ上の既存のキーとマージするか、既存のキーと置き換えるかを選択します。
|
|
|
貼り付けられたキーの値を指定します。
|
|
|
Softimage の複数のインスタンスにわたって F カーブとキーの切り取り、コピーと貼り付けを実行できます。ただし、切り取り、コピーと貼り付けは 1 度に 1つの F カーブからしか実行できません。
|
連続性オプション
貼り付け先の領域に新しいキーを統合する方法をコントロールします。[左のキー]設定と[右のキー]設定は、貼り付け先の領域の左側と右側に挿入するキー ポイントを計算するときに使用する値を指定します。
左のキー
貼り付け先の領域の左側に挿入するキー ポイントを計算するときに使用する値を指定します。
|
|
貼り付け先の領域の左側にキーを挿入するときに、コピーしたカーブと元のカーブの平均値をそのポイントに使用します。
|
|
|
貼り付け先の領域の左側にキーを挿入するときに、元のカーブの値をそのポイントに使用します。
|
|
|
貼り付け先の領域の左側にキーを挿入するときに、コピーしたカーブの値をそのポイントに使用します。
|
右のキー
貼り付け先の領域の右側に挿入するキー ポイントを計算するときに使用する値を指定します。
|
|
貼り付け先の領域の右側にキーを挿入するときに、コピーしたカーブと元のカーブの平均値をそのポイントに使用します。
|
|
|
貼り付け先の領域の右側にキーを挿入するときに、コピーしたカーブの値をそのポイントに使用します。
|
|
|
貼り付け先の領域の右側にキーを挿入するときに、元のカーブの値をそのポイントに使用します。
|
オーディオ
F カーブ グラフの背景に表示されるオーディオ波形のオプションを設定します。
F カーブ グラフに波形を表示するには、Animation Mixer または Explorer からオーディオ クリップを、Explorer または Browser からオーディオ ソースまたはオーディオ ファイルを F カーブ グラフにドラッグ
アンド ドロップします。
詳細については、オーディオ波形を表示するを参照してください。
オーディオ波形
|
|
グラフ内の波形表示を切り替えます。
|
|
|
F カーブ グラフ領域の中で波形を表示する領域の割合を指定します。波形の描画は常にグラフの左上隅から開始されます。 既定では、波形は F カーブ グラフ全体を使用して表示されます。使用する表示領域の量を、たとえば 50% に変更する場合、波形が元の高さの半分で描画されるだけでなく、表示位置も上に移動します。
|
|
|
現在表示されているオーディオクリップの絶対パスを表示します(たとえば「Mixer.Mixer_Audio_Track.Clip」)。このフィールドに新しいパスを入力したり、既存のパスを削除してオーディオ クリップを消去することができます。
|
マーカー
|
|
オーディオ クリップに関連付けられているマーカーの表示を切り替えます。その際、マーカー表示レベルも考慮され、それに従って表示されます。 マーカーは単に表示されているだけで、それを選択したり移動することはできません。
|
|
|
最小レベルのマーカーを描画する高さを指定します。小さい値を指定するほど、グラフの高い位置にマーカーが表示されます。
|
|
|
最大レベルのマーカーを描画する高さを指定します。大きい値を指定するほど、グラフの低い位置にマーカーが表示されます。
|
|
|
マーカーの下にその値を表示するかどうかを切り替えます。表示される値は、マーカーを識別するために付加したラベルです。この値はマーカーの[マーカー]プロパティ エディタで設定します。
|
|
|
フレームにマーカーの持続時間を表示するかどうかを切り替えます。持続時間は、該当する数のフレームをカバーする灰色のボックスとして表示されます。
|
リタイム ツール
リタイム キー ツールの既定の動作を設定します。
詳細については、「ファンクション カーブでアニメーションをリタイムする」を参照してください。
|
|
リタイム マーカーの作成時と移動時の両方で、リタイム マーカーのスナップを最も近いフレームに切り換えます。 このオプションがオンの場合でも、[Shift]を押しながらリタイム マーカーをドラッグすると、スナップを一時的に無効にすることができます。
|
|
|
リタイム キー ツールを終了するときに現在のリタイム マーカーをクリアするかどうかを切り換えます。 このオプションがオフの場合、ツールを終了したときに表示されていたリタイム マーカーは、リタイム キー ツールを次回有効にするときに再現されます。
|
Colors
リタイム キー ツールのさまざまなパーツおよび状態に使用するカラーを設定します。
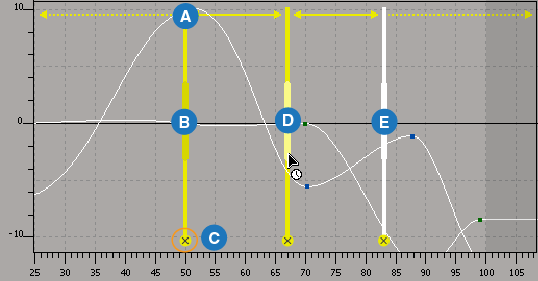
|
|
次のカラーを設定します。
|
|
|
選択されていないリタイム マーカーの任意の部分にマウスを移動したときのハイライト カラーを設定します。
|
|
|
選択されたリタイム マーカーのカラーを設定します。
- (E)には、リタイム マーカーのバーとハンドルが含まれます。
- (上図になし)は、選択されたリタイム マーカーの任意の部分にマウスを移動したときのハイライト カラーです。
|
 [設定](Preferences)を選択し、[Preferences]プロパティエディタの左側の Explorer から[Editors]
[設定](Preferences)を選択し、[Preferences]プロパティエディタの左側の Explorer から[Editors]  [Fcurve Editor]アイコンまたはノードをクリックします。
[Fcurve Editor]アイコンまたはノードをクリックします。
 [設定](Preferences)を選択します。
[設定](Preferences)を選択します。
