Shelves are floating windows that contain tabs. Each can display a toolbar, list the contents of a file directory, or hold other items.
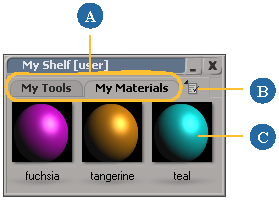
Click the Options icon and choose an item from the Add Tab menu.
Folder tabs display files in a specific directory. You can drag files from a folder tab onto objects and views in Softimage. See Working with Folder Tabs.
Toolbar tabs hold buttons for commands and presets. You can drag items to a toolbar tab of a shelf as described in Custom Toolbars.
Driven tabs can be filled with scene elements such as clips by using the object model of the SDK. See Working with Driven Tabs.
Folder tabs display the files in a directory, for example, saved presets. You set the directory and other properties when you create the tab, but you can change them at any time.
In addition, you can control the display of folder tabs as described in Display Options for Folder and Driven Tabs.
You control the content of a driven tab by using the object model of the SDK.
If the shelf is in a relational view, you can define a relationship and use a filter or function to specify a collection of elements to display. For more information about defining relationships in views, see Defining Relationships.
If the shelf is standalone (that is, not in a relational view), you must get a pointer to the shelf and set its targetcontent attribute in a script or compiled plug-in.
For example, the following VBScript code creates an instance of a Thumbnail Shelf and fills it with the image clips found
in the scene. (The Thumbnail Shelf is a private shelf that can be found in the Application\toolbars subdirectory of the factory
location, but is not listed on the View  Toolbars menu.)
Toolbars menu.)
Dim nodeList, clipList
set nodeList = SIFilter( "Clips.*",,,3)
set clipList = CreateObject( "XSI.Collection" )
for each itm in nodeList
if typename( itm ) = "ImageClip" then
clipList.Add itm
end if
next
set vw = desktop.activelayout.createview("Thumbnail Shelf", "tt" )
logmessage clipList.GetAsText
vw.setattributevalue "targetcontent", clipList.GetAsTextSee the SDK Guide for more information about the objects and methods shown here.