Implicit textures do not have explicit UV coordinates that you can edit in the texture editor. Instead, the projection is defined by a mathematical formula.
This can be useful in certain situations. For example, it avoids the distortion at the poles that you get with an explicit spherical projection. On the other hand, you lose the ability to finely control the projection by editing the UVs.
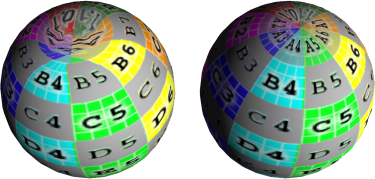
Both spheres have a texture applied to their diffuse parameter. The sphere on the left uses an explicit projection and the sphere on the right uses an implicit projection.
All the projections on the Get  Property
Property  Texture Projection menu of the Render toolbar are explicit by default. If a projection has an associated support, you can convert it to implicit.
Alternatively, you can also create a purely implicit projection, that is, one that is not associated with a support object.
Texture Projection menu of the Render toolbar are explicit by default. If a projection has an associated support, you can convert it to implicit.
Alternatively, you can also create a purely implicit projection, that is, one that is not associated with a support object.
Converting Explicit Projections to Implicit
Display the properties of the projection you want to convert. See Editing Projection and Support Properties.
In the Texture Projection Definition property editor, set UV Generation to Implicit.
New options appear that control the implicit projection. To set these and all other options, see Texture Projection Definition Property Editor.
You can still control the projection by transforming and setting other properties of the support object.
Creating Purely Implicit Projections
A purely implicit projection has no explicit UV coordinates and is not associated to any support object. You can control it only by setting values in property editors.
To apply a purely implicit texture projection
Select the elements to texture (one or more objects, groups, hierarchies, polygons, or polygon clusters) and then choose Get  Property
Property  Texture Projection
Texture Projection  Create New Projection from any toolbar.
Create New Projection from any toolbar.
In a texture shader's property editor, choose New  Create New Projection in the Texture Projection group box.
Create New Projection in the Texture Projection group box.
In the TextureWizard, set Projection Type to Purely Implicit.
Edit the projection's properties to set the projection's type and transformation. See Editing Projection and Support Properties.