You can push points out or in along their normals using the Paint Push tool. This lets you sculpt an object by painting.
What the Paint Push tool actually does under the hood is:
See Deformations for more information about Push and other deformations in general, and see Weight Maps [Scene Elements] for more information about weight maps and painting weights.
As an alternative to using Paint Push, you can use the ICE-based Sculpt deformation. See Sculpt [ICE Deformations].
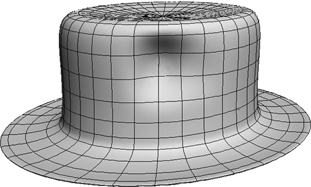
Select the element that you wish to sculpt:
If you select a cluster, the weight map will be applied to it.
If you select an object, a cluster will be created for all the points on the object and the weight map will be applied to the cluster.
If you tag (select) points, a cluster will be created and the weight map will be applied to the cluster.
Choose Get  Property
Property  Map Paint Tools
Map Paint Tools  Paint Push Tool.
Paint Push Tool.
A weight map is created and its property editor is displayed. A Push deformation is applied and the Paint tool is automatically activated.
In a 3D view, click and drag to push points. In normal (additive) paint mode:
To push points in, either use the right mouse button or press Shift while using the left mouse button.
To change the brush radius, press R while dragging with the left mouse button.
To change the opacity, press E while dragging with the left mouse button. The opacity controls the amount of weight added or removed with each brush stamp.
To change other brush properties, display the Brush Properties Property Editor [Properties Reference] by choosing Get  Property
Property  Map Paint Tools
Map Paint Tools  Brush Properties or pressing Ctrl+W.
Brush Properties or pressing Ctrl+W.
For more information about painting, see Using Brush-based Tools [Interface and Tools].
When painting on NURBS surfaces, you can increase performance by reducing the geometry-approximation settings. The Paint tool uses the triangulation of the object to follow its surface.
For more information, see Geometry Approximation on NURBS [Surface and Curve Modeling].
After you have used Paint Push, you can modify the effect by painting more strokes at a later time or by changing the default parameters of the underlying Push operator.
If you want to resculpt the object at a later time, you can select the original weight map and reactivate the Paint tool.
To change the default parameters of the Push operator
On the Select Panel, choose Selection and then click the Push Op icon. The Push Op property editor opens.
Modify the parameters as desired. See Push Op Property Editor [Properties Reference] for specific information about each parameter.