The layout editor and relational view editor are essentially the same, although some of the features differ slightly depending on whether you are editing a layout or a relational view.
The editor has a floating command bar that you can move and resize so that it does not limit the size of the window you are editing. You can snap the command bar to the title bar of the window you are editing by double-clicking in the command bar's title bar.
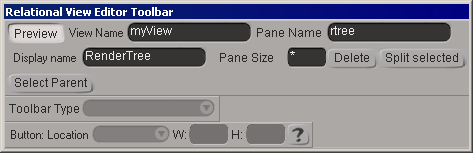
| Control |
Description |
|---|---|
| Preview |
Shows a rough preview of the panes' contents. Not all features are available when Preview is on. |
| View Name |
The name of the view or layout being edited. |
| Pane/Tray/Frameset Name |
The scripting name of the selected element. |
| Display Name |
Displayed as a tooltip when the mouse hovers over a bitmap button in a tray switcher. |
| Pane/Tray/Frameset Size |
The size of the selected element. See Controlling Pane, Tray, and Frameset Size. |
| Delete |
Deletes the selected pane, tray, or frameset. See Deleting Panes, Trays, and Framesets. |
| Split Selected |
Splits the selected element. See Splitting Panes. |
| Select Parent |
Selects the current element's frameset. Alternatively, you can Ctrl+click in a pane or tray switcher. |
| Toolbar Type |
Controls the display of a pane's toolbar. See Setting the Toolbar Type. |
| Button options |
Control the location and size of buttons in a tray switcher. See Controlling Switcher Button Display. |
When prompted, give the layout a name and click OK. See To name a layout or relational view.
The layout editor opens, and a new layout is created and ready for editing.
Switch to the layout you want to edit by choosing it from the View  Layouts menu.
Layouts menu.
Choose View  Layouts
Layouts  Edit Current Layout.
Edit Current Layout.
If the layout is in the factory location, a copy is made and you are prompted to give it a name. See To name a layout or relational view.
The layout editor opens, and the current layout is ready for editing.
Choose View  Layouts
Layouts  Exit Layout Editing.
Exit Layout Editing.
If there are unsaved changes, you are prompted to save them. See To save a layout or relational view.
Creating and Editing Relational Views
To edit an existing relational view:
Open the relational view editor as described in the previous procedure To create a new relational view.
Right-click in the relational view window and choose File  Open. A browser opens allowing you to select the .xsivw file to edit.
Open. A browser opens allowing you to select the .xsivw file to edit.
To close the relational view editor
Close the relational view window by clicking the X in its upper-right corner.
If there are unsaved changes, you are prompted to save them. See To save a layout or relational view.
Naming and Saving Layouts and Views
To name a layout or relational view
Enter a name in View Name on the editor's command bar.
This is name of the layout or view as it appears in the View submenus as well as on a view's title bar. The name can also used by the CreateView method to create an instance of a view and return a pointer in scripts and plug-ins.
Spaces are permitted. Names should be unique among all views installed in the factory, workgroup, and user locations.
To save a layout or relational view
Right-click in the view or layout being edited and choose either Save or Save As.
If the view or layout has never been saved before:
You may be prompted for a name. See the previous section, To name a layout or relational view.
You are prompted for a file name and location. It is recommended that you save your views and layouts only in the appropriate subdirectory of the user or workgroup application data paths.
 Others menu. However, you can display it by dragging the .xsivw file into a viewport from a browser, the Tree tab of the Plug-in manager, or the My Views tab of the Application Shelf. Once
it has been displayed in this way, it appears on the menu.
Others menu. However, you can display it by dragging the .xsivw file into a viewport from a browser, the Tree tab of the Plug-in manager, or the My Views tab of the Application Shelf. Once
it has been displayed in this way, it appears on the menu.