This section describes some special commands that can be used only to select points, edges, and polygons on polygon mesh objects.
Select  Grow Selection adds to the selection those components that are both adjacent to and of the same type as the current selection.
Grow Selection adds to the selection those components that are both adjacent to and of the same type as the current selection.
The commands on the Select  Select Adjacent submenu select the components of the specified type that are adjacent to the current selection.
Select Adjacent submenu select the components of the specified type that are adjacent to the current selection.
Select  Select Edge Loop selects connected edges passing through vertices where four edges meet.
Select Edge Loop selects connected edges passing through vertices where four edges meet.
The commands on the Select  Select n-Sided Polygons submenu allow you to select polygons based on their number of sides: triangles, quads, and others.
Select n-Sided Polygons submenu allow you to select polygons based on their number of sides: triangles, quads, and others.
You can use polynode bisectors to help select a point that overlaps others.
For a description of the standard methods that can be used to select any type of component, see Selecting Components [Scene Elements].
When polygon mesh components are selected, you can add adjacent components of the same type to the selection by growing it.
Shrinking deselects components that are adjacent to unselected components or that are on boundaries.
Islands are groups of components that are connected to each other.
With the Select tool and any component filter active, activate the Polygon Island filter and use the Select tool in the viewports.
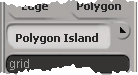
With the Select tool and the Polygon filter active, double-click on a polygon. Press Shift to add to the selection, Ctrl to toggle, and Ctrl+Shift to deselect. Note that Shift+double-clicking is also used to select ranges and loops. If a range or loop selection is possible in the circumstance, it will take precedence.
When polygon mesh components are selected, you can select the components of a specific type that are adjacent to the current selection.
Select some polygons, edges, points, or clusters on a polygon mesh object.
Choose one of the items on the Select  Select Adjacent submenu on the Select panel: Points, Edges, or Polygons.
Select Adjacent submenu on the Select panel: Points, Edges, or Polygons.
If you choose a different type of component than the current selection, all components of that type that share or are shared by the current selection become selected. For example, if polygons are selected and you choose Points, then all points that are shared by the polygons become selected.
If points are selected and you choose Points, then all points that share an edge with the selected ones become selected.

If edges are selected and you choose Edges, then all edges that share a point with the selected ones become selected.

If polygons are selected and you choose Polygons, then all polygons that share an edge with the selected ones become selected.

The Select menu has commands for selecting edge loops and parallel edge loops on polygon meshes.
Edge loops are lines of connected edges. Edge loops are useful in polygon modeling because they define the "flow lines" or "contour lines" of your object.
There are two commands for selecting edge loops on the Select menu:
For interior edges, these commands do the same thing. At a vertex where four edges meet (+ junctions), the edge loop continues along the middle of the three other edges. The edge loop stops at vertices where two, three, five or more edges meet, or where it meets itself on the other side of the object.
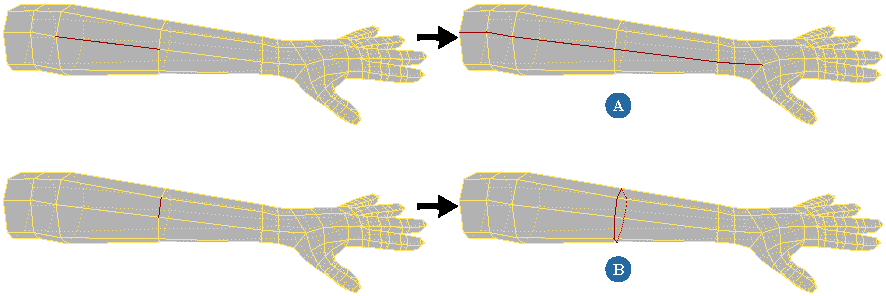
Selecting interior edge loops: Loops continue where 4 edges meet, but stop where there are more or fewer edges (A) and where the loop meets itself on the other side (B).
For boundary edges, the commands behave differently:
Select Edge Loop (no corners) extends the selection across junctions where three edges meet but stops at any other junction.
Select Edge Loop (around corners) selects the entire connected boundary.

Selecting boundary edge loops: No Corners (A) passes through T and Y junctions but stops anywhere else, while Around Corners (B) selects the entire boundary.
Choose Select  Select Edge Loop (no corners) or Select
Select Edge Loop (no corners) or Select  Select Edge Loop (around corners).
Select Edge Loop (around corners).
Pick a polygon mesh object. The object becomes active for edge loop selection.
Pick one or more edge loops as desired:
Click or middle-click on an edge to select the corresponding edge loop.
Shift+click on an edge to add the corresponding loop to the selection.
Ctrl+Shift+click on an edge to remove the corresponding loop from the selection.
Activate additional polygon mesh objects for edge loop selection by picking them with the left or middle mouse button.
When you have finished, right-click or press Esc to terminate the picking session.
Parallel edge loops consist of the non-adjacent edges that are opposite each other along a strip of quads.
Parallel edge loops are strips of unconnected edges along a row of quadrilateral polygons.
Pick a polygon mesh object. The object becomes active for edge loop selection.
Pick one or more edge loops as desired:
Click or middle-click on an edge to select the corresponding edge loop.
Shift+click on an edge to add the corresponding loop to the selection.
Ctrl+Shift+click on an edge to remove the corresponding loop from the selection.
Activate additional polygon mesh objects for edge loop selection by picking them with the left or middle mouse button.
When you have finished, right-click or press Esc to terminate the picking session.
Selecting Triangles, Quads, or Other Polygons
You can quickly select polygons based on their number of sides: triangles, quads, or other polygons.
Selecting Points That Overlap Others
Polynode bisectors can be useful when selecting or moving points that overlap others on a polygon mesh object.
To select or move a point that overlaps others
Open the Camera Visibility property editor of a 3D view, for example, by pressing Shift+S.
On the Components tab, set Show Polynode Bisectors to Show While Drawing Points.
With this option, bisectors are displayed as small purple lines at the corners of polygons whenever points are visible.
Activate point selection (for example, press T for Rectangle Point Selection) or the Tweak Component tool (press M).