Softimage provides a visual reference to path and trajectory information such as key points, types of constraints, and constraint options. As well, there are certain nodes in the explorer that are particular to paths.
To create and view a curve from the trajectory or path of an animated object, plot its animation as a curve — see Creating a Curve by Plotting an Object's Transformation for more information.
You can also use ghosting to view an object's path as a motion trail — see Ghosting Animated Objects.
To display path (constraint) information in a viewport, click the eye icon  and choose Relations from the viewport title bar. A dashed line appears, connecting the center of the selected object and its constraining path.
Key points and their corresponding frame numbers are also displayed:
and choose Relations from the viewport title bar. A dashed line appears, connecting the center of the selected object and its constraining path.
Key points and their corresponding frame numbers are also displayed:
A circle represents a key set directly from a property page or the animation editor. These are the only type of keys found on trajectories.
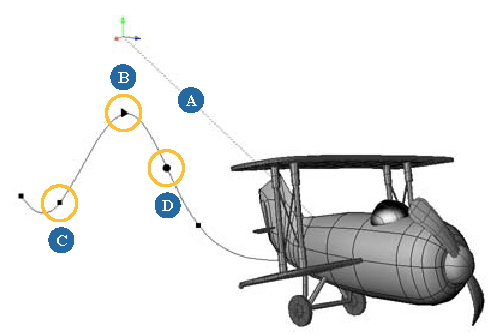
For finer control of this display, open the Visibility Settings property editor by clicking the eye icon and choosing Visibility Options, then click the Attributes tab.
You can then display constraint information independently for selected and unselected objects using the Relations (links and key points) and Relations Info (frame numbers and other labels) options.
Finding Path Elements in the Explorer
In the explorer, expand the path-animated object's Kinematics  Constraints branch to see the PathCns or TrajectoryCns node. Path animation is stored here because it is actually a constraint.
Constraints branch to see the PathCns or TrajectoryCns node. Path animation is stored here because it is actually a constraint.
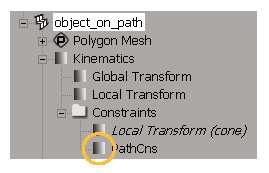
You can click the node's icon to open the PathCns or TrajectoryCns property editor for changing the path timing, as well as any other attributes.