There are two ways to copy objects in your scene: you can make duplicates or clones. These methods of copying can also be applied to groups, models, and hierarchies.

|

|

|
| When an object is duplicated, the original and its duplicates can be modified separately with no effect on each other. |
||

|

|
| When an object is cloned, editing the original object affects all the clones but editing one of the clones has no effect on the others. |
|
In addition to duplicating and cloning, models can be instantiated. For more information about instances, see Instantiating Models.
When you create a copy of an object, you create an independent duplicate of the original, similar to photocopying. The copy bears some or all the characteristics of the original at its moment of duplication, but from that moment on any changes to the original has no effect on the copy. Which characteristics of the original are copied depend on the settings you specify in the Duplicate Options property editor.
Any materials or textures on the original object are also duplicated.
To duplicate one or more objects
Select the object(s) to be copied.
If you're duplicating a group, see Duplicating Groups.
If you're duplicating a whole hierarchy, branch-select the parent object (see Selection and Hierarchies for more information).
If you're duplicating a model, select the model node in the explorer.
When you duplicate an object that was generated from others, the new object shares its inputs with the original object. However, if you select both the object and its inputs, and duplicate them together, the duplicate of the generated object has a modeling relation with the duplicates of the inputs. For example, if surface was generated by revolving curve and you duplicate surface, then modifying curve affects both surface and surface1. If you duplicate curve and surface together, then modifying curve affects surface and modifying curve1 affects surface1.
When duplicating objects with texture supports, the Duplicate Options property editor contains settings for controlling how the texture support is copied or shared.
If you want to specify only certain characteristics of the original to be copied, chooseEdit  Duplicate/Instantiate Options from the Edit panel and make your selections.
Duplicate/Instantiate Options from the Edit panel and make your selections.
See Duplicate Options Property Editor for a description of the duplicate controls available from this editor.
Choose Edit  Duplicate/Instantiate
Duplicate/Instantiate  Duplicate Single from the Edit panel in the main command area.
Duplicate Single from the Edit panel in the main command area.
Press Ctrl+Alt+D or choose Edit  Duplicate/Instantiate
Duplicate/Instantiate  Duplicate Single without Options to duplicate the object without using any of the options that are set in the Duplicate Options property editor.
Duplicate Single without Options to duplicate the object without using any of the options that are set in the Duplicate Options property editor.
Right-click on the selected object in the explorer and choose Duplicate.
While the process for duplicating a group is similar to duplicating any object, you must be careful about what you select before duplicating. For example, if you select the group container in the explorer and duplicate, you only duplicate the group container but not the members of the group.
Choose Select  Select Members/Components from the Select panel, then one of the Duplicate/Instantiate commands.
Select Members/Components from the Select panel, then one of the Duplicate/Instantiate commands.
However, the duplicated objects are not in a group. For more information on selecting, see Selecting Groups; for information on grouping, see Grouping Objects.
Transforming While Duplicating
If you duplicate an object and transform it, the same transformations are applied to the object created by the next Duplicate command. This gives you a way of having the duplicated objects in the correct position or correct size as soon as they're created.
To include transformations in duplicated objects
Choose Edit  Duplicate/Instantiate Options from the Edit panel and make your selections from the Duplicate Options property editor.
Duplicate/Instantiate Options from the Edit panel and make your selections from the Duplicate Options property editor.
See Duplicate Options Property Editor for a description of the duplicate controls available from this editor.
For a single transformed copy, press Ctrl+D or choose Edit Duplicate/Instantiate Duplicate Single . The duplicated object is scaled, translated, and/or rotated using the same factor/offset values with respect to the previous duplicated object.
For multiple transformed copies, press Shift+Ctrl+D or choose Edit  Duplicate/Instantiate
Duplicate/Instantiate  Duplicate Multiple and specify the number of copies required from the pop-up dialog box.
Duplicate Multiple and specify the number of copies required from the pop-up dialog box.
The specified number of duplicated objects appears, with each one being scaled, translated, and/or rotated using the same factor/offset values with respect to the previous object generated by the command.
 Duplicate/Instantiate
Duplicate/Instantiate  Duplicate Single without Options.
Duplicate Single without Options.
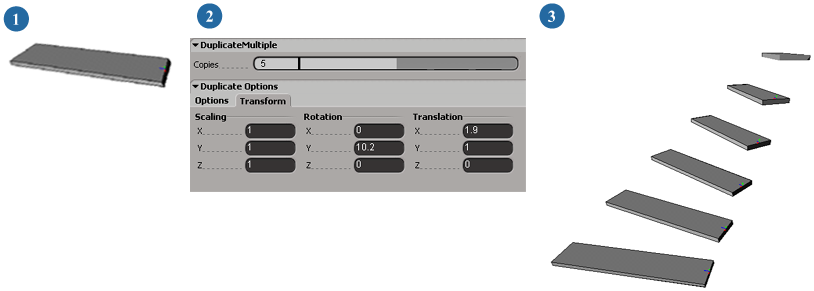
Example: Applying multiple transformations to duplicated objects
You can duplicate objects and hierarchies (including chains) using the Duplicate Symmetry command.
To duplicate and mirror an object
Choose Create  Skeleton
Skeleton  Duplicate Symmetry from the Animate toolbar or Edit
Duplicate Symmetry from the Animate toolbar or Edit  Duplicate/Instantiate
Duplicate/Instantiate  Duplicate Symmetry.
Duplicate Symmetry.
Duplicate Constraints copies the constraints that exist on the objects you're duplicating. For example, if there's an up-vector constraint on an arm or leg, you may want to use it on your new chain as well.
If you are duplicating both the constrainee and constrainer, then the duplicated constrainee becomes constrained to the duplicated constrainer.
If you are duplicating just the constrainee, then the duplicated constrainee becomes constrained to the original constrainer.
Share Parent makes the duplicated objects children of the same parents as the original objects. If this option is off, the new objects will be a children of the scene root.
Freeze Negative Scaling controls how symmetrical objects are scaled.
When on, there is no negative scaling on duplicated objects.
When off, the scaling for duplicated objects is negated, switching the handedness. For example, if the original chain is right-handed, the duplicated chain will have a left-handed coordinate system. Note that negative scaling may not be compatible with other applications such as game engines or motion capture systems. In addition, mixed handedness can cause problems in hierarchies of kinematic chains.
Duplicating Objects from Animation
You can also create duplicates based on an object's existing animated transformations. Duplicating an animated object creates "snapshots" of the object at specified intervals, with each duplicated object taking on the scaling, orientation, and position of the original object at each interval.
To create duplicates from animation
Choose Edit Duplicate/Instantiate Duplicate/Instantiate from Animation from the Edit panel.
In the Duplicate from Animation dialog box, set the start and end frames of the animation to use for the duplicates, as well as the step values. For example, if the Start Frame is 10, the End Frame is 40, and the Step Value is 15, the duplicates are created based on the object's state at frames 10, 25, and 40.
The Instance option creates instances instead of duplicates and works only with models. For more information about models in general, see Models.
Duplicating Objects along a Curve Path
Creating duplicates along a curve path is similar to creating duplicates from animation, but with a key difference: the original object's transformations are ignored. However, the benefits of paths (modifying object position by modifying the path, tangency, etc.) provide you with a variety of new options.
For more information on creating path animation, see Animating along Paths and Trajectories.
To create duplicates along a path
Choose Edit  Duplicate/Instantiate
Duplicate/Instantiate  Duplicate Multiple or press Ctrl+Shift+D and specify the number of copies required. The original object is deselected, and the duplicated objects
are selected.
Duplicate Multiple or press Ctrl+Shift+D and specify the number of copies required. The original object is deselected, and the duplicated objects
are selected.
With the duplicated objects still selected, choose Constrain  Curve (Path), then pick the curve to be used as the path.
Curve (Path), then pick the curve to be used as the path.
In the PathCns property editor, set the Path Percentage to L(n), where n is the percentage of the path along which you want to spread the duplicate objects. Modify any other path options as necessary.
The objects are spread along the curve at even intervals over the percentage you specified.
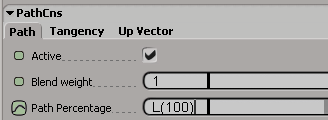
Duplicating Objects with Relationships
There are settings in the Duplicate Options preferences that control how Softimage duplicates objects with relations, such as a generated mesh and its input curves, an object with a constraint, an envelope and its deformers, an object and its texture support, and so on. By default:
If you simply select and duplicate an object but not the objects with which it has relations, the new object has relations with the existing objects.
If you select both an object and all the objects with which it has relations, the new object has relations with other copied object.
If you multi-select an object and its child, the copy of the child is a child of the original object. However, if you branch select an object, the copy of the child is a child of the copied object.
For information about all the duplicate options you can set, see Duplicate Options Property Editor.
Creating a clone of an object allows you to keep a link between the original (master) object and its clone. Any change you make to the geometry of the master object is reflected in all clones of it. However, transformations (scaling, rotation, translation) and any change you make to the clone affect only it, and not the master nor other clones.
Any materials or textures on the original object are also be copied to the clones. You can further define how the original is cloned in the Duplicate/Instantiate Options property editor.
Clones are displayed in the explorer with a cyan c superimposed on the model icon. In the schematic view, they are represented by trapezoids with the label Cl.
To clone objects, groups, or hierarchies
Select the item(s) to be cloned.
If you're cloning a group, see Duplicating Groups.
If you're cloning a whole hierarchy, branch-select the parent object (see Selection and Hierarchies for more information).
If you're cloning a model, select the model node in the explorer (see What Are Models? [Data Management] for more information).
If you want to specify only certain characteristics of the original to be cloned, choose Edit  Duplicate/Instantiate Options from the Edit panel and make your selections.
Duplicate/Instantiate Options from the Edit panel and make your selections.
You can turn a clone into a regular object by freezing it, or by freezing just the CopyOp in its construction stack. For more information about freezing see Freezing the Operator Stack.