When you select an fcurve, any modifications you perform are done to only that fcurve. To select fcurves and their associated keys, one of the select tools must be active. You must select an fcurve to be able to select keys on it.
When selected, fcurves are highlighted in white and their keys are the original color of their fcurve; for example, Z parameters for transformations are blue, so the unselected keys on the selected Y fcurve are blue.
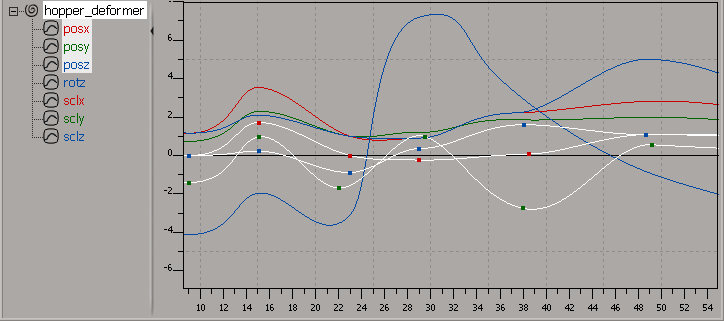
You can isolate the selected curves so that only they appear in the graph by choosing View  Isolate Curve or by clicking its icon. If you select parameters in the animation explorer on the left, their curves are displayed in the
graph. Choose this command again to return to the current View mode while keeping those curves selected.
Isolate Curve or by clicking its icon. If you select parameters in the animation explorer on the left, their curves are displayed in the
graph. Choose this command again to return to the current View mode while keeping those curves selected.

You can also use the animation explorer to select a parameter, then choose the View  Selected Parameter filter to display only its fcurve in the graph. This retains any selected keys on that curve if you deselect the curve and
then reselect it later.
Selected Parameter filter to display only its fcurve in the graph. This retains any selected keys on that curve if you deselect the curve and
then reselect it later.
Choose View  Curve and Axis Labels to show or hide labels on all selected curves in the graph. Because fcurves for expressions and linked parameters do not
necessarily use the same horizontal time units as other curves, you should select Curve and Axis Labels to know the meaning of their values.
Curve and Axis Labels to show or hide labels on all selected curves in the graph. Because fcurves for expressions and linked parameters do not
necessarily use the same horizontal time units as other curves, you should select Curve and Axis Labels to know the meaning of their values.
To select fcurves or keys, use either of the following tools, then click on the fcurves or keys you want to select (see also Selecting Multiple Fcurves):
Choose Select  Select Tool, press the Y key, or click the Select icon in the toolbar.
Select Tool, press the Y key, or click the Select icon in the toolbar.
Choose Keys  Edit Key Tool, press Shift+E, or click its icon in the toolbar.
Edit Key Tool, press Shift+E, or click its icon in the toolbar.
With the Select tool, you can set different preferences for left and middle mouse button interaction in the Animation Editor Preferences.
To select only fcurves, activate the Select Curve tool, then click on the fcurves you want to select (see also Selecting Multiple Fcurves). The Select Curve tool selects only fcurves without changing the key selection.
Choose Select  Select Curve Tool, press the space bar, or click the Select Curve icon in the toolbar.
Select Curve Tool, press the space bar, or click the Select Curve icon in the toolbar.
To select and move only fcurves, activate the Select and Move Curve tool, then click and drag the fcurves you want to move:
There are several ways to select multiple fcurves. First activate the appropriate select tool, then do one of the following:
Shift+click the associated parameters in the animation explorer or their fcurves in the graph to add them to the existing selection.
Ctrl+click the associated parameters in the animation explorer or their fcurves in the graph to toggle their selection.
Drag the mouse pointer across a range of fcurves in the graph; the red selection box indicates the region you are covering. Any curves that pass through the box are selected.
Choose Select  Select All Curves from the fcurve editor's toolbar to select all curves currently displayed in the graph.
Select All Curves from the fcurve editor's toolbar to select all curves currently displayed in the graph.
To deselect fcurves, do any of the following:
Click in an empty area of the graph. This deselects all fcurves.
If there were any selected keys on the fcurves before you deselected them, they are "remembered" when you select the fcurves again.
Choose Select  Deselect All Curves from the fcurve editor's toolbar to deselect all fcurves. This does not "remember" selected keys on the fcurves the next
time you select them.
Deselect All Curves from the fcurve editor's toolbar to deselect all fcurves. This does not "remember" selected keys on the fcurves the next
time you select them.
Ctrl+click to toggle the selected fcurve.
If there were any selected keys on the fcurves before you deselected them, they are "remembered" when you select the fcurves again.
Setting the Default Selection Tool
By default, the Select tool is active, but you can choose which selection tool you want to be the preferred one.
Changing the Selection Area around an Fcurve
By default, there is a buffer of 8 pixels around an fcurve in which you can click to select it. Normally, you don't need to change the size of this area, but you can if you like.
To change the selection area around an fcurve:
Make sure you have opened the animation editor (with the fcurve editor displayed) at least once in your Softimage session.
Close Softimage and restart it, but don't open the animation editor yet.
In the script editor, enter and run the following lines (replacing 4 with the number of pixels you want):
SetUserPref "AE Pick Size", 4 LogMessage "New AE Pick Size = " & GetUserPref( "AE Pick Size" )
The selection area around the fcurve should be the number of pixels you set. This new value is now kept as the default area.