You can change the timing of your animation by scaling fcurves, keys, or regions of them. When you decrease the length of the fcurve or region (X axis), you speed up the animation; conversely, increasing the length slows down the animation. You can also scale fcurves, keys, and regions on the Y axis, which changes the animation values (the pivot point is 0).
You can scale an fcurve region in time (horizontally) or by value (vertically).
If the Ripple icon on the toolbar is activated, stretching the region horizontally shifts unselected keys in the graph down the timeline (to the right).
If Ripple is off, the region cannot be stretched any farther than neighboring keys. For more information, see Rippling.

Choose Edit  Transformation Tools
Transformation Tools  Region Keys Tool, press the Q key, or click the Region icon in the toolbar.
Region Keys Tool, press the Q key, or click the Region icon in the toolbar.

To stretch or compress the region using the opposite boundary of the region as the pivot, left-click+drag a handle.
To stretch or compress the region symmetrically using the center of the region as a pivot, middle-click+drag a handle.
Dragging horizontally shortens or extends the region over time.
Dragging vertically increases or decreases the range of values in the region.
For information on how to move regions, refer to Moving Keys by Region.
To scale precisely, you can use the Scale X (Sx) and Y (Sy) text boxes, or the Frame and Value boxes, all found in the fcurve editor's toolbar.
Select the keys, fcurves, or region you want to scale:
Enter the amount of the scaling in any of these text boxes:
To scale an fcurve or selected keys in X, enter an absolute value in the Sx box to multiply by that factor. For example, if you select an fcurve and enter 2 in the Sx text box, the fcurve's length is doubled.
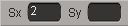
Below, the selected curve before scaling:
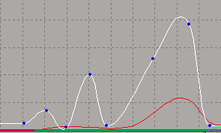
Below, the selected curve after scaling by 2. Notice the buffer curve in black showing the previous scale.
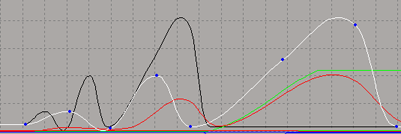
You can also use functions such as linear (l) and random (r) in the Sx and Sy boxes. However, this gets one value and applies it to all the selected keys.
For more information, see Relative Input Using Math Operations.
To scale the fcurve segments between selected keys in X: in the Frame text box, enter a value followed by a multiplication (*) or a division sign (/). For example, to double the scale of an fcurve segment , enter 2* in the Frame text box.
To change the value of the fcurve or selected keys, enter an absolute value in the Sy box to multiply by that factor.
To change the value of selected keys: In the Value text box, enter a value followed by a multiplication (*) or a division sign (/). For example, to divide the value of the selected keys in half, enter 2/ in the Value text box.
You can stretch selected keys as you do with a region except that you can set a pivot point anywhere in the graph area. When you move your mouse, the keys are scaled according to where you clicked (the pivot point). For example, if the pivot point is directly between keys, you can scale in symmetry.
You can also select a single key and scale with a pivot, which is especially useful if you're scaling the values on an fcurve (scaling vertically). When you scale a key with a pivot point, you don't need to reorient the key's handles because they are correctly scaled with the key.
Select one or more keys in an area of the fcurve you want to scale.
Choose Edit  Transformation Tools
Transformation Tools  Scale Keys Tool, press the B key, or click the Scale Keys icon in the toolbar.
Scale Keys Tool, press the B key, or click the Scale Keys icon in the toolbar.

Click where you want the pivot point to be: red crosshairs and a "target" shows the spot. The pivot location is displayed on the status bar at the bottom of the Softimage window.
Click+drag the mouse to scale the keys: