エンベロープのポイントのウェイトを編集するには、次のようないくつかの方法があります。
ペイントする方法については、「エンベロープ ウェイトをペイントする」を参照してください。
数値を設定する方法については、「数値によるエンベロープウェイトの編集」を参照してください。ウェイト エディタまたはウェイト ペイント パネルのいずれかで実行できます。
スムーズ化する方法については、「エンベロープ ウェイトのスムーシング」を参照してください。
ロックする方法については、「エンベロープ ウェイトをロックする」を参照してください。
ミラーリングする方法については、「エンベロープ ウェイトを対称的にミラーリングする」を参照してください。
ポイントごとのデフォーマ数を制限する方法については、「ポイントごとのデフォーマ数を制限する」を参照してください。
ウェイト配分を終了すれば、そのウェイトをフリーズすることができます。詳細については、「エンベロープ ウェイトをフリーズする」を参照してください。
エンベロープ ウェイトを変更するには、おもに 2 つのツールを使用します。
Weight Paint Panel は、Weight Editor、ブラシ プロパティ、[アニメート]ツールバーの機能を組み合わせて、1 つの便利なツールバーに統合したツールです。ウェイトのペイントや、ウェイト割り当ての数値による設定に使用できます。
Weight Editor は、すべてのポイントとデフォーマの割り当てを一度に表示したり、選択したポイントとデフォーマの割り当てのみ表示できるビューです。Weight Editor を使用すると、数値によるウェイト割り当てを設定できます。
さらに、[Brush properties]プロパティ エディタには、ウェイトのペイント方法をコントロールするさまざまなオプションがあります。
Weight Paint Panel は、Weight Editor、ブラシプロパティ、[アニメート]ツールバーから複数の機能を統合しています。エンベロープの表示は、1 度につき 1 つに制限されています。
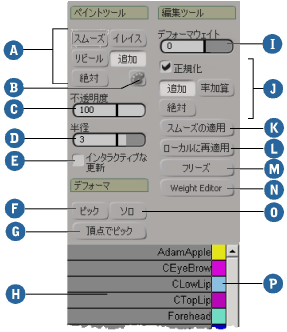
Weight Editor を使用すると、エンベロープの数値によるウェイト割り当てを変更できます。Weight Paint Panel とは異なり、複数エンベロープのポイントとデフォーマを同時に表示できます。
Weight Editor は、ウェイト マップと頂点カラーに加え、エンベロープ ウェイトにも使用できます。使用する場合、「ウェイト マップ」および「頂点カラー(CAV)マップのカラーを作成および編集する」を参照してください。
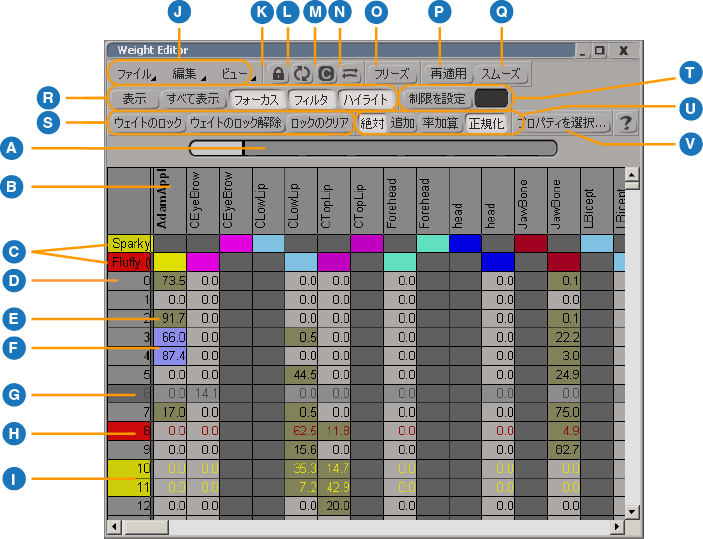
| A |
選択されたセルのウェイトを設定します。値はウェイト編集モードの影響を受けます(U)。 異なる値を含む複数のセルを選択した場合、スライダは空白ですが、スライダを通常のように使用してすべての値を変更できます。 最初の水平分割ラインをダブルクリックして、最初の行のサイズをデフォーマ名の長さに合わせて自動調整します。 |
| B |
デフォーマは対応する色で列に表示されます。右クリックでほかのオプションまたはソートにアクセスできます。列の境界線をドラッグしてサイズ変更します。 エンベロープの一部ではないデフォーマの列は、濃いグレーの背景色で空です。 |
| C |
複数のエンベロープ。ダブルクリックして展開/縮小するか、または右クリックして詳細オプションを開きます。 完全にウェイトが配分されていないポイントがある場合は、該当するポイント名が赤で表示されます。[制限を設定](Enforce Limit)の横に表示されている値よりも多くのデフォーマにポイントのウェイトがかかっている場合、エンベロープ名は黄色で表示されます。マウスポインタを名前の上に移動すると、ポイントがいくつ影響を受けます。 最初の縦の分割線をダブルクリックして最初の列のサイズを変更し、エンベロープ プロパティ名を自動フィットさせます。 |
| D |
ポイントを行で一覧表示します。選択するには行ラベルをクリックします。また、ソートしたり、他のオプションにアクセスするには右クリックします。行の境界線をドラッグしてサイズ変更します。 |
| E |
表の各セルは、デフォーマ(列)にどのくらいのポイント(行)のウェイトをかけるかを示します。0 以外のウェイトが茶色にシェーディングされます。 テーブル内の任意のセルのウェイトを直接設定するには、セル内で右クリックして値を入力します。 |
| F |
選択したセルが強調表示されます。
|
| G |
ロックされているポイントとウェイトは淡色表示されます。 |
| H |
完全にウェイトが配分されていないポイントは赤で表示されます。 |
| I |
制限よりも多くのデフォーマにウェイトがあるポイントは黄色で表示されます。 |
| J |
[ファイル](File)メニューを使用して、プリセットを保存したり、ロードします。ポイントとデフォーマの数が現在のエンベロープと同じ場合にのみ、プリセットをロードできます。 [編集](Edit)および[表示](View)メニューのオプションは、ツールバーで直接使用することもできます。 |
| K |
現在表示されているエレメントにビューをロックします。 |
| L |
ビューがロックされているときにビューを強制的に更新します。また、[F6]キーを押す方法もあります。 |
| M |
ビューを消去します。 |
| N |
セルを3Dビューへ転送します。 |
| O |
エンベロープオペレータスタックをフリーズします。 |
| P |
選択したセルのウェイトを再割り当てします。再割り当てするポイントの行のセルと、ポイントを再割り当てするデフォーマの列を選択し、このボタンをクリックします。 |
| Q |
オブジェクトまたは選択されたポイント上のウェイトをスムーズ化します。「エンベロープ ウェイトを変更する」を参照してください。 |
| R |
|
| S |
選択したセルまたは行のウェイトをロックまたはロック解除します。 |
| T |
ポイントごとにデフォーマ数を制限します。「エンベロープ ウェイトを変更する」を参照してください。 |
| U |
|
| V |
編集するエンベロープ ウェイト プロパティ、ウェイト マップ、または頂点カラー プロパティを選択します。 |
ペイント ツールを使用してエンベロープ ウェイトを調整できます。ペイントツールにより、ブラシを使用して3Dビュー内のポイントにウェイトを適用したり、削除したりできます。
ストロークをペイントする場合、ウェイト ペインター オペレータはエンベロープ ウェイトのスタックに適用されます。連続するペイント ストロークは、1 つのオペレータに結合され、格納されたデータを最小化して、パフォーマンスを向上させます。
新しいペイント ストロークを以前のオペレータに追加できない場合(たとえば、以前のオペレータがウェイト ペインターの代わりにエンベロープ ウェイトのスムージング オペレータである場合)は、新しいウェイト ペインター オペレータがスタックの一番上に適用されます。
このセクションでは、エンベロープ ウェイトのペイントに関する概要を説明しています。各手順の詳細については、以降のセクションで説明します。
[W]キーを押して[ペイント ツール]をアクティブにします。ペイント ツールをアクティブにする他の方法については、「ペイント ツールのアクティブ化」(「インタフェースおよびツール」)を参照してください。
ウェイトをペイントする[デフォーマ]を選択します。「デフォーマを選択する」を参照してください。
必要に応じてペイント モードを設定します。「ペイント モードを設定する」を参照してください。
[R]キーを押してマウスをドラッグして、ブラシの半径をインタラクティブに変更します。半径は Weight Paint Panel で設定することもできます。他の半径設定方法については、「ブラシの半径の変更」(「インタフェースおよびツール」)を参照してください。
[E]キーを押してマウスをドラッグして、不透明度をインタラクティブに変更します。不透明度は、ブラシの各スタンプでウェイトをどの程度追加するかをコントロールします。不透明度は、Weight Paint Panel で設定することもできます。
[Brush Properties]プロパティエディタ(「プロパティ リファレンス」)([Ctrl]+[W]キー)で他のオプションを設定します。
クリック アンド ドラッグでペイントします。通常の(加算)ペイント モードの操作は次のとおりです。
エンベロープ上にウェイトをペイントすると、現在のデフォーマにポイントをウェイト配分する方法が変更されます。異なるデフォーマを選択すると、エンベロープの他のデフォーマにポイントをウェイト配分する方法が変更できます。アクティブなデフォーマは 3D ビューでハイライトされます。
Weight Paint Panel または[Brush]プロパティ エディタから、[ペイント モード]を設定できます。以下の 5 つのモードがあります。
[追加(ノーマル)](Add (Normal))は、マウスの左ボタンでウェイトを追加します。
[絶対(ウェイトの設定)](Abs (Set Weight))は、ウェイトを現在の[不透明度](Opacity value)値に設定します。
[スムーズ](Smooth)は、デフォーマ間のウェイトを融合します。この他に、エンベロープ ウェイトのスムーシングで説明しているスムーズ オペレータでも実行することができます。
[イレイス](Erase)は、デフォーマの影響を削除します。これは、[絶対](Abs)モードで[不透明度](Opacity)を 0 に設定した場合と同じです。このモードは Weight Paint Panel でのみ使用可能です。
ウェイト値をペイントする際に考慮すべきヒントを簡単に紹介します。
ジオメトリア プロクシメーション法で作成したサブディビジョン サーフェイス上のウェイトをペイントするには、ビューポートのメニュー バーにある目のアイコンをクリックし、[ポリゴン メッシュ ハル](Polymesh Hulls)がオンになっていることを確認してください。ハル上のウェイト マップを確認する場合は、[サブディビジョン サーフェイス](Subdivision Surfaces)を必ずオフにしてください。

Weight Paint Panel の[ソロ](Solo)オプションを使用すると、現在のデフォーマについてのみウェイト マップが表示されます。この表示により、デフォーマが影響を与えるポイントとその量を確認しやすくなります。
エンベロープに複数のマップがある場合、たとえば、[エンベロープ ウェイト マップ]に加えてプッシュ デフォーメーションをコントロールするウェイト マップがある場合は、ウェイトにペイントする前に、エンベロープ ウェイト マップの明示的な選択の必要がある可能性があります。最後に選択されたウェイト マップや各オブジェクトに適用されたウェイト マップは Softimage に記憶されます。
[エンベロープ ウェイト マップ]をすばやく選択するには、[エンベロープ ジオメトリ オブジェクト]を選択して、[Select]パネルで[Explore]  [プロパティマップ](Property Maps)を選択し、ペイントするマップを選択します。
[プロパティマップ](Property Maps)を選択し、ペイントするマップを選択します。
ペイントする場合は、ジオメトリア プロクシメーションの設定を減らすことにより、パフォーマンスを向上できます。ペイント ツールは、オブジェクトを三角形に分割して、そのオブジェクトのサーフェイスを認識します。詳細については、「NURBS のジオメトリ アプロクシメーション」(「サーフェイスおよびカーブのモデリング」)を参照してください。
Weight Editor または Weight Paint Panel を使用すると、エンベロープ ウェイトを数値で設定できます。Weight Editor はコントロールのフルセットで、もう一方の Weight Paint Panel はそのサブセットです。
デフォーマとポイントを選択して[ウェイト](Weight)スライダを調整すると、数値でウェイトを設定できます。必要に応じて[正規化](Normalize)オプションをオフにすることができます。
[正規化](Normalize)オプションは、ウェイトの合計値が常に 100% になるよう自動的にウェイトを調整します。たとえば、あるポイントが脛骨に対して 50%、大腿骨に対して 50% ウェイト付けされていると仮定します。ここで[正規化](Normalize)をオンにしておくと、脛部のウェイトを 40% に設定した場合は、大腿部のウェイトが自動的に 60% に変更されます。
[正規化](Normalize)をオフにすべき状況としては、次の 2 とおりがあります。
あるポイントが 3 つ以上のデフォーマに対してウェイト付けされていて、正確な数値で設定する場合。1 番目のデフォーマにウェイト値を設定した後、他のデフォーマのウェイト値を変更しないでおく場合は[正規化]をオフにします。(こうした場合はもう 1 つの方法として、[正規化]をオフにする代わりにウェイトをロックすることもできます。「エンベロープ ウェイトをロックする」を参照)。
エンベロープ エフェクトを「部分的」に設定する場合。あるポイントのウェイトが合計で 100% にならない場合、そのポイントは部分的に存在しないデフォーマに割り当てられているかのように処理されます。そのポイントの位置は、リファレンス ポーズと、既存のデフォーマによって決定される各位置を合成したものになります。
[正規化]がオンの場合に、あるウェイト値を調整すると、他の値は比例して修正されます(つまり、合計が 100 を保つようにそれぞれの値に同じ倍率が掛けられます)。特に、デフォーマに対してポイントがすでに 0 でウェイト配分されている場合は、[正規化]を実行してもウェイトは変更されません。
Weight Editor の各セルは、対応するポイント(行で示される)が対応するデフォーマ(列で示される)にウェイト配分される際に使用される値を示します。選択されたセルはウェイト スライダの影響を受け、ハイライトされます。値が 0 以外のセルがシェーディングされます。
セルは、手動でテーブルから直接選択することもできます。対応するポイントとデフォーマが 3D ビュー内でハイライトされます。
セルの水平、垂直または矩形範囲を選択するには、選択範囲の一方の端(隅)からもう一方の端(対角線上の反対の隅)までマウスでドラッグします。または、一方の端(またはコーナー)のセルを選択して、[Shift]キーを押しながら他方の端(または対向するコーナー)のセルをクリックします。
デフォーマに関連付けられているセルをすべて選択するには、その列ヘッダをクリックします。列が複数の場合、ドラッグ、[Shift]+ クリック、または[Ctrl]+ クリックして選択することができます。
ポイントに関連付けられているセルをすべて選択するには、その行ヘッダをクリックします。行が複数の場合、ドラッグ、[Shift]+ クリック、または[Ctrl]+ クリックして選択することができます。
[ハイライト](Highlight)がオンの場合、選択されたセルに対応するポイントは 3D ビューでハイライトされます。
Weight Editor で現在選択しているセルに対応するポイントを選択する場合は、[同期]アイコンをクリックします。
すべてのハイライトされたセルまたは個々のセルは、Weight Editor の数値によってウェイトを設定できます。Weight Paint Panel を使用すると、選択されたポイントとデフォーマにもウェイトを設定できます。
ウェイトをどのような方法で設定しても、現在のオプション([正規化](Normalize)、[絶対](Abs)、[追加](Add)、[率加算](Add%))に従って値が調整されます。エンベロープの個々のポイントのデフォーマ ウェイトの合計が 100 を超えることはありません。既存の値によっては、新しいウェイトが入力したとおりの値に設定されず、合計が 100 になる範囲で可能な限り大きな値に設定されます。
エンベロープウェイトをスムーズに仕上げるには、いくつかの方法があります。
[スムーズ]モードでペイントする方法。「エンベロープ ウェイトをペイントする」を参照してください。
Weight Editor のセルを選択し、[スムーズ](Smooth)をクリックします。この操作で、対応するポイント(行)のすべてのウェイトがスムーズ化されます。セルが選択されていない場合、すべてのポイントのすべてのウェイトがスムーズ化されます。
エンベロープ ウェイトの値は、変更されないようにロック(または保持)することができます。後で値を修正する場合は、まずロックを解除する必要があります。
ロックすることにより、詳細に調整したポイントが、他のポイントの作業時に誤って変更されることを回避できます。また、ロックをかけると、[正規化]がオンになっている間は正確な数値が設定されるため、どのデフォーマに対してもポイントの一部が不注意にウェイト付けされることがなくなり便利です。
Weight Editor では、いくつかのデフォーマに対してポイントのウェイトをロックし、他のデフォーマに対してはそのポイントのウェイトをロック解除しておくことができるため、最大限のコントロールが可能になります。「Weight Editor でエンベロープ ウェイトをロックする」を参照してください。
ウェイト パネルでは、すべてのポイントのウェイトを、選択されたデフォーマに対してロックできます。「ウェイト パネルでエンベロープ ウェイトをロックする」を参照してください。
[アニメート]ツールバーの[エンベロープ]メニューでは、選択されたポイントのウェイトをすべてのデフォーマに対してロックできます。「[エンベロープ]メニューでエンベロープ ウェイトをロックする」を参照してください。
すべてのデフォーマに対してロックされたポイントは、3D ビュー内では黒で描画されます。
Weight Editor でエンベロープ ウェイトをロックする
Weight Editor では、特定のセルだけでなく、行全体(対応するポイントに対するすべてのウェイト)、および列全体(対応するデフォーマに対するすべてのウェイト)をロックできます。Weight Editor では、ロックされたウェイト値が淡色(グレー)で表示されます。
ヘッダをクリックして列全体を選択すると、そのデフォーマに関連付けられたウェイトはすべて、その時点でテーブル内にリストされていない場合でも影響を受けます。同様に、行ヘッダをクリックして行を選択すると、対応するポイントのウェイトがすべて影響を受けます。ただし、テーブル領域の内部をクリックして行または列内のすべてのセルを選択した場合、影響を受けるのは、テーブル内に実際にリストされているウェイトだけです。
エンベロープのウェイト配分を対称的にミラーリングできます。これによって、作成したキャラクタの半分のウェイト配分を設定し、残りの半分で一致するポイントとデフォーマにウェイトをコピーします。
ウェイトをミラーリングするには、使用するエンベロープに以下が必要です。
対称マップ テンプレートは、デフォーマ間のタイプを確立します。対称マップ テンプレートを作成すると、位置と階層構造に基づいてデフォーマ間のマッピング規則を自動的に作成したり、独自のマッピング規則を作成したりできます。さらに、マッピング テンプレートとして対称マップを複数のポイントに対して同時に作成するオプションもあります。
[Animate]ツールバーから[デフォーム](Deform)  [エンベロープ](Envelope)
[エンベロープ](Envelope)  [対称マップ テンプレートの作成](Create Symmetry Mapping Template)を選択します。
[対称マップ テンプレートの作成](Create Symmetry Mapping Template)を選択します。
デフォーマ間のマッピング規則を自動的に作成しない場合は、[フィル対称テンプレート](Fill Symmetry Template)をオフにします。自動作成を行っているかどうかに関係なく、規則の追加、変更、削除はいつでも実行できます。
目的の対称面に[対称軸](Symmetry Axis)を設定します。設定できる対称平面は、[YZ](X = 0)、[XZ](Y = 0)、[XY](Z = 0)です。
使用するエンベロープに、ポイント間で対応を確立するために使用する対称マップがすでにある場合は、[対称マップの作成](Create Symmetry Map)のチェックを解除します。
対称マップを手動で適用する詳細については、「コンポーネントの対称処理」(「モデリングおよびデフォーメーションの基本」)を参照してください。
[OK]をクリックします。[対称マップ テンプレート]プロパティ エディタが開きます。このプロパティ エディタを使用して、マッピング規則の追加、変更、削除を行うことができます。詳細については、次のセクションの「対称マップ テンプレートを編集する」を参照してください。
[対称マップ テンプレート]プロパティ エディタでは、エンベロープ ウェイトをミラーリングするときのマッピング規則を追加、変更、削除し、デフォーマ間の対応を確立できます。編集が完了したら変更内容を確認し、デフォーマの名前を誤って入力していないことを確かめてください。
このルールは双方向性であることに注意してください。たとえば、LShin を RShin にマップするルールがあれば、RShin を LShin にマップする 2 つ目のルールは必要ありません。
[対称マップ テンプレート]プロパティ エディタを表示するには
[対称マップ テンプレート]プロパティ エディタは、対称マップ テンプレートの作成時に自動的に開きます。また、後で規則を追加や変更する場合は、手動で開くこともできます。
エンベロープに対称マップと対称マップ テンプレートを作成すると、作成したキャラクタの片側で選択したポイントから反対側へウェイトをミラーリングできます。エフェクトは維持されません。後でエンベロープ ウェイトを変更する場合は、このコマンドを再適用する必要があります。
[Animate]ツールバーから[デフォーム](Deform)  [エンベロープ](Envelope)
[エンベロープ](Envelope)  [ウェイトのミラー](Mirror Weights)を選択します。
[ウェイトのミラー](Mirror Weights)を選択します。
エンベロープに対称マップ テンプレートが作成されていない場合は、ここで対称マップ テンプレートを作成するように要求されます。[はい]をクリックします。詳細については、「対称マップテンプレートの作成」を参照してください。
選択されたポイントで定義したウェイトは、エンベロープのもう一方の側にある対応するポイントとデフォーマに転送されます。Weight Painter オペレータは、エンベロープ ウェイト マップに適用されます。
ポイントごとのウェイトに割り当てるデフォーマ数を制限できます。これは特にゲームのキャラクタで重要です。ゲーム エンジンによっては、デフォーマの数に制限がある場合があるためです。
Weight Editor のコマンド バーでデフォーマの最大数を設定します。

ポイントのウェイトがこの最大数を超えて割り当てられている場合は、その行は Weight Editor で黄色で表示されます。エンベロープでも最大数を超えるポイントがある場合は、その行も黄色で表示されます。
このようなポイントを自動修正するには、[制限を設定](Enforce Limit)をクリックします。Limit Envelope Deformers オペレータが適用され、そのプロパティ エディタが自動的に開きます。既定では、コマンド バーで設定した制限が適用されますが、各オペレータで変更できます。
ポイントのデフォーマ数が最大数を超えている場合は、オペレータによりデフォーマ数が最も低いウェイトに合わせて再適用され、残りのウェイトも正規化されます。ただし、他のデフォーマのウェイトがより大きい場合でも、ロックされているウェイトは変更されません。ロックされていないウェイトで修正部分が少ない場合は、ウェイトの合計は 100% に満たない場合があります。
エンベロープ ウェイトをフリーズすると、ウェイト マップのオペレータ スタックが廃棄され、元の[自動的にエンベロープ割り当て]プロパティが削除されます。したがって格納されるデータ量が減り、パフォーマンスが向上する一方で、以下のような制限も発生します。
バウンディング ボリュームからエフェクトが消えます。新規のバウンディング ボリュームを追加した場合や、既存のバウンディング ボリュームを移動した場合でも、ウェイトの割り当ては変更されません。
デフォーマをエンベロープに追加する場合は、ウェイトを自動的に再計算することはできません。エンベロープ ポイントは、新しいデフォーマにすべて 0 でウェイト配分されるので、ウェイトを手動で割り当てなければなりません。
しかし、フリーズ後も、ペイント ストロークやスムーズ ウェイトを新規に追加し、数値でウェイトを編集することができます。さらに、他のデフォーマに対してローカルにポイントを再割り当てすることもできます。
Softimage は各デフォーマに異なるカラーを自動的に割り当てます。このカラーは、デフォーマに 50% 以上が割り当てられたポイントを表示する場合やデフォーマにウェイトをペイントする場合にも使われます。カラーは変更が可能で、2 つの隣接するデフォーマのカラーが区別しにくい場合に便利です。
Weight Editor の[ファイル](File)メニューのコマンドを使用すると、エンベロープ ウェイトのプリセットの保存やロードを実行できます。これは、ウェイトを変更する場合に役立ちます。現在のウェイトを保存しておけば、結果が好ましくない場合に後で再ロードできます。
異なるエンベロープ間でプリセットを共有するには、エンベロープは以下の条件を満たす必要があります。