グラディエント(階調)を使用して、さまざまなシェーディング エフェクトを作成できます。グラディエントをテクスチャ オブジェクトに使用するほか、グラディエントを使用して他のシェーダのパラメータを取り扱うことができます。一般的に、グラディエントは 2 つのテクスチャのブレンドに使用されます。
カラーやアルファのグラディエントを個別に設定できるGradient(グラディエント)テクスチャ シェーダを使用して、グラディエントをシーンに追加できます。最大で 8 つのカラーまたはアルファ値を持つグラディエントを作成できます。
グラディエント テクスチャ シェーダは、グラディエント テクスチャを選択したオブジェクトのサーフェイスに適用します。

この例では、グラディエント テクスチャ シェーダを使用して頭部がテクスチャリングされています。[スペクトル]プリセットが設定されている標準的な垂直方向のグラディエントは、頭部のサーフェイスをシェーディングします。
[2D Gradient]シェーダは、スカラまたはベクトル入力を受け取って、それを基にカラー グラディエントを出力します。これにより、たとえば距離、ベクトル座標、または下の図でいえばインシデンスに基づき、グラディエントを作成できます。

この例は、インシダンス シェーダがそのグラディエントを制御する、2D グラディエント シェーダでテクスチャリングされた頭部です。インシデンスはグラディエント カラーの配置場所を決定します。
グラディエント テクスチャ シェーダやグラディエント ミキサ シェーダをオブジェクトに接続するには、テクスチャを適用するで説明するテクスチャリング方法のいずれかを使用します。
グラディエント シェーダを適用したら、プロパティ エディタを開き、次のセクションの説明に従ってグラディエント コントロールを使用してグラディエントを定義します。
グラディエント テクスチャ シェーダまたはグラディエント ミキサ シェーダのプロパティ エディタに存在するグラディエント スライダで、グラディエントを作成・調整します。 このスライダには、左から右へのグラディエント、つまり、開始位置(0.00)から終了位置(1.00)までのグラディエントが表示されます。デフォルトでは、新しいグラディエント シェーダに、6 つのマーカーが設定されたマルチカラーRGBA グラディエント([RGBA グラディエント]タブ)と 2 つのマーカーが設定された黒から白のアルファ グラディエント([アルファ グラディエント]タブ)が表示されます。
[RGBA グラディエント]タブで RGBA グラディエントを定義する方法を以下に説明しますが、[アルファ グラディエント]タブでアルファ グラディエントを定義するプロセスもほぼ同じです。アルファ グラディエントの定義の詳細については、「アルファグラディエントのアクティブ化」を参照してください。
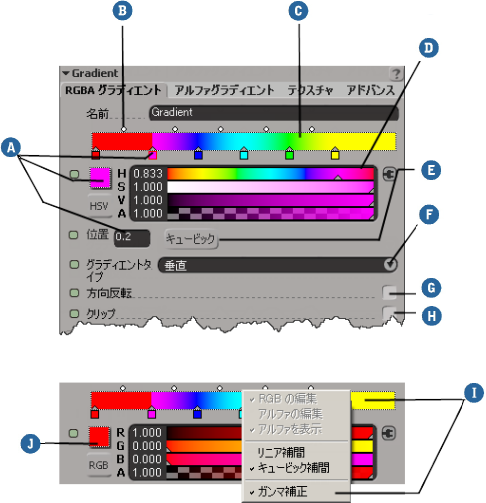
| グラディエント コントロール |
||
|---|---|---|
| A |
カラー マーカー |
詳細については、「カラー マーカーをグラディエントに追加する」および「グラディエント上のカラー マーカーの位置を調整する」を参照してください。 |
| B |
補間マーカー |
「2 つのマーカー間のブレンドを調整する」を参照してください。 |
| C |
グラディエント スライダ |
グラディエント スライダは、グラディエント カラーがどのようにブレンドされるかを表します。 |
| D |
カラー スライダ |
スライダを使用し、選択したカラー マーカーのカラーを調整します。「カラー プロパティを定義する」(「インタフェースおよびツール」)を参照してください。 |
| E |
リニア補間/キュービック補間ボタン |
このボタンをクリックすると、2 次補間と 3 次補間が切り替わります。「グラディエントの補間を設定する」を参照してください。 |
| F |
[グラディエント タイプ]ドロップダウン リスト |
矢印をクリックするとリストからグラディエント タイプを選択できます。「グラディエント タイプの選択」を参照してください。 |
| G |
方向反転チェックボックス |
ここをクリックしてグラディエントの方向を反転します。「グラディエントの反転」を参照してください。 |
| H |
[クリップ]チェックボックス |
終端カラーが有効範囲からはみ出さないよう、ここをクリックしてグラディエントを固定します。「グラディエントのクリッピング」を参照してください。 |
| I |
グラディエント スライダ(点線でハイライト表示) |
グラディエントを、表示のみのガンマ補正で表示します。
特定のカラー ウィジットのガンマ補正をオフにすると、ローカルでのみこのウィジットはオフになります。グローバル プリファレンス設定は変更されません。 色補正のオプションの設定方法については、「[Display]プリファレンス」(「プリファレンス リファレンス」)を参照してください。 |
| J |
カラー チップ(点線でハイライト表示) |
カラーを、表示のみのガンマ補正で表示します。
特定のカラー ウィジットのガンマ補正をオフにすると、ローカルでのみこのウィジットはオフになります。グローバル プリファレンス設定は変更されません。 色補正のオプションの設定方法については、「[Display]プリファレンス」(「プリファレンス リファレンス」)を参照してください。 |

[RGBA グラディエント]のほかにも、[グラディエント]シェーダはアルファ チャンネル内に独立したグラディエントを作成できます。これにより、カラーとは個別にグラディエントのアルファを変更できます。
たとえば、あるカラーから別のカラーへ変わるときの階調の透明度が全体的に徐々に低くなるように、7 つのマーカーが設定された[RGBA グラディエント]と 2 つのマーカーが設定された[アルファ グラディエント]を使用できます(以下の図を参照)。
[Gradient](テクスチャまたはミキサ)プロパティ エディタから[アルファ グラディエント]タブに移動し、アルファ グラディエントを有効にします。デフォルトでは、黒から白への階調が表示されます。
グラディエント コントロールを使用して、カラー グラディエントと同じ方法でアルファ グラディエントを定義します(「グラディエントコントロールを使用したグラディエントの定義」を参照)。
ただし、カラー スライダでカラー値を設定する代わりに、ひとつの[アルファ](Alpha)スライダで各マーカーのアルファ値を設定します。

RGBA/アルファ グラディエントのカラー/アルファ マーカー(四角形)および補間マーカー(円形)は、時間の経過とともにそのカラー/アルファ値と位置を変化させることができます。
また、補間マーカーの位置をアニメートすることもできます。この操作は、指定マーカーのカラー、アルファ、またはポジション パラメータに対し、キーフレームを設定することにより行います。
ご想像どおり、普通に実行すればこの作業は時間を取ることがあります。しかし、この操作のために[Gradient]プロパティ エディタにはアニメーション ツールが用意されており、グラディエント マーカーのキーイングを容易にしてくれます。以下に、使用できるボタンを示します。

これらのボタンをクリックすると、カラー マーカーや補間マーカーへのキーフレームの追加、アニメーションの削除、マーカーからのシェーダのアタッチといった操作をすばやく実行できます。
シェーダを任意のグラディエント カラー/アルファ/補間マーカーと接続できます。[カラー]マーカーおよび[アルファ]マーカーは[Gradient]プロパティ エディタから接続できます。[補間]マーカーは Render Tree で接続する必要があります。たとえば、テクスチャの階調の作成が可能になります。
マーカーのカラー/アルファ パラメータにシェーダを接続するには
[RGBA グラディエント]タブまたは[アルファ グラディエント]タブで、[カラー/アルファ]マーカーをクリックし選択します。
[カラー/アルファ]スライダの隣にある接続アイコンをクリックし、メニューからシェーダを選択します。この手順については、「シェーダのプロパティ エディタを使用してテクスチャリングする」を参照してください。
グラディエント シェーダが適用されているオブジェクトを選択し、Render Tree を開きます([7] キーを押します)。[ノード](Nodes)メニューから、任意のマーカーのカラー/アルファ パラメータに接続するシェーダを選択します。Render Tree におけるノード接続の詳細については、「集約されているノード、ポートグループ、およびテクスチャレイヤへの接続」(「マテリアルとシェーダ」)を参照してください。