シーンのサイズが大きくなり、複雑さを増すと、多くのパスを作成する必要が出てきます。さまざまなプリセット レンダ パスの中から、パスを選択して修正することができます。[レンダ]ツールバーから[パス](Pass)  [編集](Edit)
[編集](Edit)  [新規パス](New Pass)を選択して、パスのプリセットのタイプを選択します。次のタイプを選択することができます。
[新規パス](New Pass)を選択して、パスのプリセットのタイプを選択します。次のタイプを選択することができます。
| パス |
説明 |
|---|---|
| RGBA マット |
選択したオブジェクトのマット パスです。このタイプのパスは、重なり合うオブジェクトを合成する場合によく使用されます。 背景オブジェクトと背景ライトはレンダリングされませんが、マット オブジェクトはオリジナルの RGBA 設定に基づいてレンダリングされます。「マット パス」を参照してください。 |
| ホワイトマット |
選択したオブジェクトの、コンスタントな白い RGBA チャンネルがあるマット パスです。このタイプのパスは、重なり合うオブジェクトを合成する場合によく使用されます。 ホワイト マット パスでは、マット オブジェクトは白くレンダリングされ、背景オブジェクトと背景ライトは黒くレンダリングされます。「マット パス」を参照してください。 |
| マットの分離 |
選択したオブジェクトのマット パスです。それぞれのマット オブジェクトは、非マット オブジェクトから分離されます。つまり、非マット オブジェクトと重なり合うマット オブジェクト領域にマットが生成されます。「マット パス」を参照してください。 |
| 深度 |
シーン全体の深度情報のパスです。 [Z-深さパス](Z-depth pass)とも呼ばれるこのタイプのパスには、カメラからの距離に基づいた、オブジェクトの深度情報が含まれます。「深度パス」を参照してください。 |
| シャドウ |
シーン全体のシャドウ パスです。単独でシャドウをレンダリングし、最終レンダリングに合成しなおすことができるため、さらなるレンダリングをしなくてもシャドウのブラー、輝度、カラーを編集できます。「シャドウ パス」を参照してください。 |
| セレクティブシャドウ |
選択したオブジェクト上に投影されたシャドウのみを含むシャドウ パスです。「シャドウ パス」を参照してください。 |
| 反射 |
選択したすべてのオブジェクトのリフレクションを含むパスです。 |
| 屈折 |
選択したすべてのオブジェクトの屈折を含むパスです。 |
| アンビエント |
シーンのすべてのアンビエント カラーを含むパスです。 |
| アンビエント/ディフューズ |
シーンのすべてのアンビエント情報とディフューズ情報を含むパスです。 |
| ディフューズ |
シーンのすべてのディフューズ カラーを含むパスです。 |
| ハイライト(またはスペキュラ) |
シーン全体のハイライトを含むパスです。ハイライト パス(スペキュラとも呼ぶ)には、シーンのすべてのスペキュラ ハイライトまたはホットスポットが含まれます。 |
| イメージベースド ライティング(HDRI) |
ハイ ダイナミック レンジ イメージ(High Dynamic Range Image、HDRI)互換の環境シェーダおよびファイナル ギャザリングを使用してシーンを照らすパスです。HDRI パスの作成の詳細については、「環境マップを使用してシーンに照明を当てる」(「イメージベースライティング」)を参照してください。 |
| コースティクス |
シーンのすべてのコースティック エフェクトのパスです。 |
| グローバルイルミネーション |
シーンのすべてのグローバル イルミネーション エフェクトのパスです。 |
| グロー |
選択したすべてのオブジェクトのグロー プロパティのパスです。 |
| レンズフレア |
選択したカメラまたはライトのフレア パスです。フレアを作成するライト用に、レンズ フレア パーティションが作成されます。フレア プロパティは、このパーティションおよびレンダ パス カメラに適用されます。 |
| ボリューミック |
シーン内で選択した各オブジェクトのボリューム パスです。 |
| トゥーン |
Toon Paint and Host マテリアル シェーダでレンダリングされたシーン オブジェクトのパスです。 さらにインクを使用する必要がある場合は、カメラにトゥーン インク レンズ シェーダを適用できます。 |
| その他... |
ブラウザが開き、パスのプリセットを選択できるようになります。 |
Softimage を起動したとき、既定のパスはそのシーンのすべてを含む完全なパスになります。そのパスには、読み込んだシーンのすべてのエレメントが含まれ、すべてが単一の「ビューティ パス」の中にレンダリングされます。ビューティ パスは、既定の設定を使用して現状のままでレンダリングできます。また、ビューティ パスの名前を変更して新しいオプションの設定やパーティションの追加を行い、カスタマイズすることもできます。
シーンを初めて作成すると、現在のパスが既定のビューティ パスになります。パス カメラの設定やパーティションの追加など、適用したパス コマンドは、現在のパスに影響します(「現在のパスを設定する」を参照してください)。
既定パスには、次のパーティション、ノード、設定が含まれています。
[環境シェーダ、ボリュームシェーダ、アウトプットシェーダ](Environment, Volume, and Output shaders): 新しく作成したそれぞれのパスには、環境シェーダ、ボリューム シェーダ、アウトプット シェーダの独自の一覧があります。これにより、特定のシェーダを特定のパスに追加することができます。読み込んだシーンでは、すべてのグローバル シェーダが既定パスに適用されます。
[パスカメラ](Pass Camera): アクティブ カメラに自動的に設定されます。読み込んだシーンでは、読み込んだシーンに定義されたカメラがアクティブ カメラです。
[レンダオプション](Render Options): 各パスには、互いに独立して設定できる独自のレンダ オプションの設定があります。
単独でシャドウをレンダリングし、最終レンダリングに合成しなおすことができるため、シーン全体を再レンダリングしなくてもシャドウのブラー、輝度、カラーを編集できます。これは、作成時間が限られている場合に非常に便利です。シャドウ プリセットは、シーン内のオブジェクトにより投影されたシャドウのアルファ マットを作成します。
既定で 2 つのシャドウ パスを使用できます。シャドウ パスとセレクティブ シャドウ パスです。
[セレクティブ シャドウ](Selective Shadow)は、シャドウが投影される選択されたオブジェクトのシャドウ パスのみを作成します。ここでは、以下の設定が可能です。
シャドウ パス プリセットまたはセレクティブ シャドウ パス プリセットを設定するには
開始する前に、セレクティブ シャドウ パスを作成している場合は、シャドウ レシーバ パーティションに含める、シャドウを受け取るオブジェクトを最初に選択する必要があります。
[パス](Pass)  [編集](Edit)
[編集](Edit)  [新規パス](New Pass)
[新規パス](New Pass)  [シャドウ](Shadow)または[セレクティブ シャドウ](Selective Shadow)を選択し、[レンダ]ツールバーからシャドウ パス プリセットをロードします。
[シャドウ](Shadow)または[セレクティブ シャドウ](Selective Shadow)を選択し、[レンダ]ツールバーからシャドウ パス プリセットをロードします。
まだ設定していない場合、ビューの[ビュー]メニューの[カメラ](Cameras)  [レンダ パス](Render Pass)を選択して、レンダ パスを表示するように 3D ビュー カメラを変更します。
[レンダ パス](Render Pass)を選択して、レンダ パスを表示するように 3D ビュー カメラを変更します。
パスの名前変更、およびパーティションの追加を行い、シャドウ プリセットをさらにカスタマイズすることができます。「カスタム レンダ パスを作成する」を参照してください。
設定が終了したら、ツールバーから[レンダ](Render)  [プレビュー](Preview)
[プレビュー](Preview)  [すべてのレイヤ](All Layers)を選択して、完全にレンダリングされたフレームをプレビューします。
[すべてのレイヤ](All Layers)を選択して、完全にレンダリングされたフレームをプレビューします。
パスをレンダリングします。詳細については、「レンダリング方法」を参照してください。
通常、マット パスは、別のオブジェクトに重なっているオブジェクトの「切り抜き」を作成するのに使用します。たとえば道路を走っている車をレンダリングする場合は、街灯のマット パスを作成する必要があります。このマット パスを作成しないと、車のレンダリングは街灯に重なります。街灯のマットによって車のレンダリングが覆い隠されるため、車は街灯の背後に表示されます。
[RGB マット](RGB Matte)— 選択したオブジェクトのマット パスを作成します。マットしたオブジェクトはそれぞれの RGBA 値でレンダリングされ、選択していないオブジェクトはレンダリングされません。
このマットは、重なり合うオブジェクトを合成する場合によく使用されます。背景オブジェクトと背景ライトはレンダリングされませんが、マット オブジェクトはオリジナルの RGBA 設定に基づいてレンダリングされます。
[ホワイト マット](White Matte)— 選択したオブジェクトの、コンスタントな白い RGBA チャンネルがあるマット パスを作成します。選択したオブジェクトは白くレンダリングされ、選択していないオブジェクトは黒くレンダリングされます。
このマットは、重なり合うオブジェクトを合成する場合によく使用されます。このマット パスでは、マット オブジェクトは白くレンダリングされ、背景オブジェクトと背景ライトはレンダリングされません。
[マットの分離](Isolate Matte)— 選択したオブジェクトのマット情報を分離します。それぞれのマット オブジェクトは、非マット オブジェクトから分離されます。つまり、非マット オブジェクトと重なり合うマット オブジェクト領域にマットが生成されます。
これら 3 つのマット パスすべてには、以下の設定が含まれます。
[パス](Pass)  [編集](Edit)
[編集](Edit)  [新規](New)
[新規](New)  [パス](Pass)
[パス](Pass)  [RGBA マット](RGBA Matte)、[ホワイト マット](White Matte)、または[マットの分離](Isolate Matte)を選択して、[レンダ]ツールバーからマット パス プリセットをロードします。
[RGBA マット](RGBA Matte)、[ホワイト マット](White Matte)、または[マットの分離](Isolate Matte)を選択して、[レンダ]ツールバーからマット パス プリセットをロードします。
その他のすべてのオブジェクトは、Background_Objects_Partition に含まれ、黒くレンダリングされます。
[パスのレンダ]プロパティ エディタが開いている場合は、必要ならば新しいパスの名前を変更して、アクティブ カメラとレンダ オプションを設定します。
設定が終了したら、[レンダ]ツールバーから[レンダ](Render)  [プレビュー](Preview)
[プレビュー](Preview)  [すべてのレイヤ](All Layers)を選択して、完全にレンダリングされたフレームをプレビューします。
[すべてのレイヤ](All Layers)を選択して、完全にレンダリングされたフレームをプレビューします。
パスをレンダリングします。詳細については、「レンダリング方法」を参照してください。
深度パスでは深度情報が分離されます。残りのシーンと合成すると、カメラから遠いオブジェクトにフォグまたは深度フェーディングが適用されます。深度パスでは、ボリューム シェーダを使用し、深度情報に基づいて白黒のグラディエントが作成されます。白はカメラに近い距離を表し、黒はカメラから非常に遠いことを表します。深度マップのカラーと単位スケーリングはカスタマイズすることができます。

|
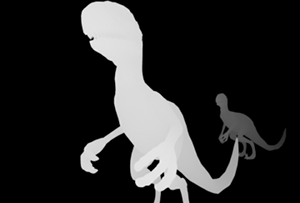
|
小さい恐竜がシーンの奥にいるため、深度パスで暗くなっています。深度パスを使用せずにこのシーンを合成すると奥の恐竜のフェードやぼかしは行われず、母親の足元にいる子供の恐竜のように表示されてしまいます。
[パス](Pass)  [編集](Edit)
[編集](Edit)  [新規パス](New Pass)
[新規パス](New Pass)  [深度](Depth)を選択し、[レンダ]ツールバーから深度パス プリセットをロードします。シーン全体の深度パスが作成され、[深度パス]プロパティ エディタが表示されます。
[深度](Depth)を選択し、[レンダ]ツールバーから深度パス プリセットをロードします。シーン全体の深度パスが作成され、[深度パス]プロパティ エディタが表示されます。
必要な場合は深度パスの名前を変更し、アクティブ カメラとレンダリング オプションを設定します。レンダリング オプションの選択の概要については、「レンダ オプションを管理する」を参照してください。
深度パス パラメータを編集するには、深度パスのプロパティ エディタで[ボリューム シェーダ](Volume Shader)タブをクリックします。
シェーダ スタックから コンスタント密度 シェーダを選択し、[インスペクト](Inspect)ボタンを押してプロパティ エディタを開きます。深度パスの単位スケーリングを定義できます。
スケーリングにより、密度の表示に使用される深度が決まります。カメラから遠い場所まで広がるシーンの詳細な深度パスを作成するには、1:100 を使用します。比較的平らなシーンには 1:1 を使用します。
まだ設定していない場合、[カメラ](Cameras)  [レンダ パス](Render Pass)を選択して、レンダ パスを表示するように 3D ビューを変更します。
[レンダ パス](Render Pass)を選択して、レンダ パスを表示するように 3D ビューを変更します。
設定が終了したら、[レンダ]ツールバーから[レンダ](Render)  [プレビュー](Preview)
[プレビュー](Preview)  [すべてのレイヤ](All Layers)を選択して、完全にレンダリングされたフレームをプレビューします。
[すべてのレイヤ](All Layers)を選択して、完全にレンダリングされたフレームをプレビューします。
パスをレンダリングします。詳細については、「レンダリング方法」を参照してください。
たとえばゲームの開発などで使用されるフォーマットのように、ターゲット フォーマットの中には深度情報を「平坦」にしなければならないものもあります。これは、各オブジェクトの深度を、スムーズに遠ざかるようにはせず、一定にすることを意味します。Flatten depth アウトプット シェーダを使用すると、深度パスを平坦化できます。
深度パス パラメータを編集するには、深度パスのプロパティ エディタで[アウトプット シェーダ](Output Shader)タブをクリックします。
アウトプット シェーダ スタックの横にある[追加](Add)ボタンをクリックし、ブラウザから[Flatten Depth]シェーダを選択します。シェーダがパスのアウトプット シェーダ スタックに追加されます。
シェーダ スタックの[Flatten depth]シェーダを選択し、[インスペクト](Inspect)ボタンをクリックしてプロパティ エディタを開きます。
[Flatten Depth]プロパティ エディタで、[深度モード](Depth Mode)オプションを設定して、次のいずれかの基準に従って各オブジェクトの深度を平坦化します。
[カメラ空間深度](Camera Space Depth)オプションを有効にして、深度データをラスタ空間からカメラ空間に変換します。