プロパティ エディタには、エレメントのプロパティが表示されます。プロパティ エディタは、シーン内のエレメントの定義や変更を行うために頻繁に使用する基本ツールです。
Softimage でエレメントの作業や選択を行ったときのプロパティ エディタの動作を定義できます。選択に従い、同じタイプのエレメントが選択された場合にプロパティを表示する、選択されたエレメントのプロパティをリサイクルして表示する、またはロックして同じエレメントのプロパティを常に表示することができます。詳細については、「プロパティ エディタのロック、リサイクル、およびフォーカス」を参照してください。
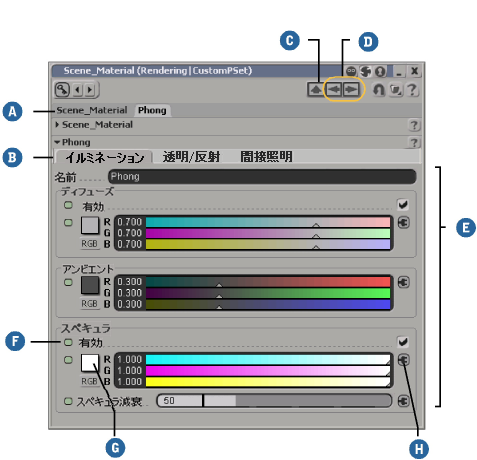
| A |
同じエディタで各種プロパティの表示を切り替えます。下にある矢印をクリックすると、プロパティの展開/縮小が切り替わります。 |
| B |
プロパティ内のパラメータのタブを切り替えます。 |
| C |
親ノードのプロパティを開きます。 |
| D |
プロパティの表示履歴の次または前の項目に移動します。右クリックすると履歴から特定のプロパティを選択できます。 |
| E |
パラメータ値の表示と設定を行います。 |
| F |
アニメーション アイコン: アニメーションを設定し、現在の状態を表示します。クリックしてキーを設定するか、削除します。右クリックして、アニメーション アイコン メニューを開きます。 |
| G |
カラー ボックス: カラー エディタが開き、使用する色を選択または決定できます。 |
| H |
接続アイコン: パラメータ値をシェーダ、ウェイト マップ、テクスチャ マップ、または頂点カラー プロパティにリンクします。またはシェーダを挿入します。右クリックでメニューが表示されます。 マップを接続する「シーン エレメント」または「接続アイコンの状態」(「マテリアルとシェーダ」)を参照してください。 |
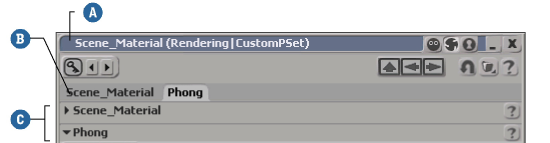
| A |
タイトル バー: プロパティ エディタの名前と、属しているエレメントが表示されます。ウィンドウの折りたたみや展開を行うには、タイトル バーをダブルクリックします。 |
| B |
プロパティ セット タブ: プロパティ エディタ内の関連のあるプロパティ セットを表示します。 |
| C |
プロパティ セットの展開と折りたたみを行います。 |

| A |
[リセット](Revert)アイコン: すべてのコントロールの値が、プロパティ エディタを最初に開いたときの値にリセットされます。 |
| B |
[プリセット](Preset) アイコン: パラメータ値のプリセットを保存またはロードできます。「プロパティ設定のプリセットを作成する」(「シーン エレメント」)を参照してください。 |
| C |
[ヘルプ](Help) アイコン: 上のタブで選択されているプロパティ セットの全プロパティに関するヘルプ情報を参照できます。また、各プロパティ セットのヘッダにもヘルプ アイコンがあります。 |
プロパティ エディタの左上の領域(タイトル バーのすぐ下)には、プロパティのキーフレーム設定に関する次のコントロールがあります。

| A |
[キーフレーム](keyframe)アイコン: プロパティページにあるマークパラメータの現在の設定に対してキーフレームを設定または削除します。さらにオプションを表示するには、該当する位置を右クリックします。キーフレームの詳細については、「キーを使用してアニメートする」(「アニメーション」)を参照してください。 |
| B |
2 つの[矢印](arrow)アイコン: 前のキーフレームまたは次のキーフレームに移動できます。 |
右上隅のほうにある 3 つのアイコンは、エレメントの作業時や選択時のプロパティ エディタの更新方法をコントロールします。

エレメントのプロパティ エディタには、数通りの方法でアクセスできます。エディタの表示方法は、現在の作業内容によって異なります。
Explorer で、エレメントのアイコンをクリックします。または、エレメントを選択し、[選択]パネルの[選択](Selection)ボタンをクリックしてメニューを表示すれば、そこからプロパティを選択できます。表示するプロパティ セットのアイコンをクリックします。
ショートカット キーを使用してプロパティ エディタを開きます。たとえば[Ctrl]+[K]を押すと、選択したオブジェクトの[Local Transform]プロパティ エディタまたは[Global Transform]プロパティ エディタが開きます。希望のプロパティ エディタを開く独自のショートカット キーを作成することもできます。詳細については、「キー マップ」(「カスタマイズ」)を参照してください。
[Page Up]または[Page Down]キーを押すか、プロパティ エディタのインスペクト ノード コントローラの[上へ](Up)、[前へ](Previous)、[次へ](Next)アイコンを選択すると、以前に開いたプロパティ エディタを前後に移動できます ([前へ](Previous)または[次へ](Next)アイコンを右クリックすると、最近表示したノードのリストから選択を行うことができます)。
レンダ リージョンの境界線を右クリックし、ポップアップ メニューから[プロパティ](Properties)を選択します。リージョンの[View Rendering Options]プロパティ エディタが表示されます。
目のアイコン メニューから[可視性オプション](Visibility Options)を選択するか、ビューポートの表示モード メニューから[ディスプレイ オプション](Display Options)を選択します。プロパティ エディタが表示され、エレメントとビューポートの表示方法を指定できます。
ほとんどの場合、コマンドを選択するとプロパティ エディタが自動的に表示されます。たとえば、[取得](Get)  [マテリアル](Material)を選択し、メニューからマテリアルシェーダを選択すると、マテリアルシェーダのプロパティ エディタが自動的に表示されます。
[マテリアル](Material)を選択し、メニューからマテリアルシェーダを選択すると、マテリアルシェーダのプロパティ エディタが自動的に表示されます。
フローティング ウィンドウとして表示されるプロパティ エディタは、タイトル バーの右の[[×]]をクリックすると閉じることができます。
また、その他のフローティング ウィンドウ ビューと同様に、マウスポインタをウィンドウの上に置いて[Ctrl]+['](左単一引用符)キー(日本語キーボードの場合はCtrl+@)を押して閉じる方法もあります。ほとんどの(英語)キーボードでは、左単一引用符はエスケープ([Esc])キーのすぐ下にあります。プロパティ エディタの上にポインタがない場合は、最初に開いたプロパティ エディタが閉じます。
新しいオブジェクトまたはプロパティが作成されるたびに自動的にプロパティ エディタが表示されないようにすることができます。また、[Ctrl]を押しながらコマンドを選択すれば、現在の動作を一時的に切り替えることができます。
既定では、プロパティ エディタはフローティング ウィンドウとして表示されますが、ビューポートの表示でプロパティ エディタを選択して、ビューポートの中にドッキング表示することもできます。

こうすると、選択したオブジェクトのプロパティ エディタが常に表示されるようにしたり(リサイクルしている場合)、頻繁に使用するプロパティ エディタを常に使用できるようにしておく(ロックしている場合)ことができます。リサイクルおよびロックの詳細については、「プロパティ エディタのロック、リサイクル、およびフォーカス」を参照してください。
[タブ スタイル プロパティ エディタ](Tab Style Property Editors)プリファレンスは、複数のプロパティ セットを 1 つのプロパティ エディタに表示する場合の表示方法をコントロールします。
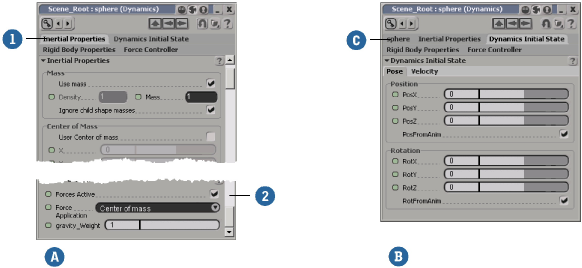
タブ スタイル プロパティ エディタは、大きなプロパティ セットを使用して作業している場合は特に、情報の表示と更新をすばやく行うことができます。ただし、プロパティ セットを切り替えるためにクリックする回数が多くなります。