ユーザによって作成されたコマンドは、ツールバーへの追加も、キーへのマッピングも、またスクリプト内での使用も可能です。
非自己インストール型のコマンドは、このトピックで説明するように、スクリプトをカスタム ツールバーにドラッグすることによって作成します。この方法では、多数のオプションを使用することはできませんが、初心者や解決を急ぐユーザにとっては便利です。
ただし、自己インストール型のカスタム コマンドを作成することを推奨します。「カスタム コマンド」『SDK ガイド』を参照してください。
別のツールバーにカスタム コマンドを追加するには、「ツールバーにコマンドを追加する」を参照してください。
スクリプト用のコマンドをすでに作成した状態で、2 番目のツールバーにコマンドではなくスクリプトをドラッグすると、2 番目のコマンドが作成されます。このため、スクリプトに一意のコマンド名を指定する必要があります。これにより、異なるボタンをクリックすると異なるコマンド名が記録されます。
カスタム ツールバー(またはシェルフのツールバー タブ)が表示されていることを確認します。
既存のカスタム ツールバーを表示するには、メイン メニューの[表示](View)  [ツールバー](Toolbars)メニューから選択します。
[ツールバー](Toolbars)メニューから選択します。
一般的なカスタム ツールバーの詳細については、「ツールバーとシェルフ」を参照してください。
Script Editor のヒストリ ペインまたは編集ペインから 1 行以上の行を選択し、カスタム ツールバーにドラッグします。
編集ペインからドラッグしたテキストは、編集ペインから削除されることに注意してください。そのままの位置に残しておくには、[Ctrl]キーを押しながらドラッグします。Windows のドラッグアンドドロップに対応している他のプログラムからテキストをドラッグすることもできます。
「.preset」で終わる文字列をツールバーにドロップするとプリセット ファイルがロードされ、プリセット用のボタンが作成されます。その他の場合は、スクリプト用のボタンが作成されます。
ブラウザから既存のスクリプト ファイルをツールバーにドラッグします。Windows では、フォルダ ウィンドウからファイルをドラッグすることもできます。
スクリプト ボタンのダイアログが表示されたら、[スクリプトコマンド(外部ファイル)](Script Command (external file))を選択し、[OK]をクリックします。
[スクリプト コマンドの追加]ダイアログ ボックスが開きます。
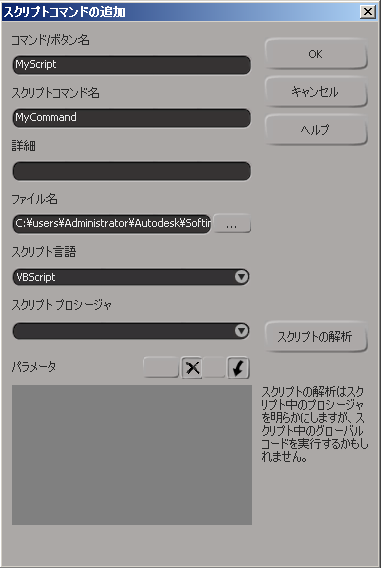
[コマンド/ボタン名](Command/Button Name)にスクリプトのコマンド/ボタン名を指定します。この名前が、ボタンのラベルとして表示されます。
Script Editor からテキスト行をドラッグした場合は、デフォルトのコマンド名は「Scriptnumbe」という形式になります。保存済みのスクリプトファイルをドラッグした場合は、ファイル名がデフォルトになります。

[スクリプト コマンド名](Script Command Name)を指定します。この名前は、ボタンをクリックするとコマンド ヒストリに記録される名前です。
また、この名前を使って別のスクリプトからカスタム コマンドを呼び出すこともできます。スクリプト用のコマンド名には、スペースや句読点を使用できません。
[詳細](Description)に簡単な説明を入力することもできます。後で他のツールバーにカスタム コマンドを追加すると、この説明が[ツールバーのカスタマイズ]ダイアログ ボックスに表示されます(「カスタム ツールバーからコマンドを実行する」を参照)。また、[キーボード マッピング]ダイアログ ボックスにも表示されます。「キーからのコマンドを実行する」を参照してください。
スクリプトのファイル名を、パスを含めて指定します。Script Editor からテキスト行をドラッグした場合には、デフォルトのファイル名が表示されます。スクリプト ファイルをドラッグすると、ドラッグ先の場所に、指定したファイル名でコピーされます。
必要に応じて、[スクリプト言語](Language)ボックスのポップアップ リストからスクリプト言語を選択します。このリストには、コンピュータにインストールされているサポート言語が表示されます。
Script Editor のテキスト行をツールバーにドラッグすると、ユーザ プリファレンスに設定されているスクリプト言語がデフォルト言語になります。
既存のファイルをドラッグすると、ファイル名の拡張子に対応するスクリプト言語がデフォルト言語になります。VBScript の場合は .vbs、JScript の場合は .js、PerlScript の場合は .pls、そして Python ActiveX Scripting Engine の場合は .pys です。
スクリプトにプロシージャが含まれていない場合は、以上の操作で設定が完了します。[OK]をクリックして[スクリプト コマンドの追加]ダイアログ ボックスを閉じると、ツールバーにボタンが追加されます。
プロシージャが含まれていないスクリプトを、グローバル コード(独立した関数またはサブルーチンに含まれていない部分のスクリプト)の代わりに呼び出す場合は、以降の手順を続けます。
スクリプトにプロシージャが含まれている場合は、ボタンのクリック時に実行するプロシージャを指定できます。[スクリプトプロシージャ](Script Procedure)ボックスのポップアップ リストから、実行するプロシージャを選択します。
プロシージャが指定されていない場合、グローバル コード(独立した関数またはサブルーチンに含まれていない部分のスクリプト)、およびグローバル コードから呼び出されているプロシージャだけが実行されます。
選択したプロシージャに引数が含まれている場合には、[パラメータ](Parameters)に引数がリストされます。各引数に対応する[値](Value)ボックスに値を入力します。ボタンをクリックしてスクリプトを実行すると、この値が使用されます。
[OK]をクリックします。[スクリプト コマンドの追加]ダイアログ ボックスが閉じて、カスタム ツールバーに新しいボタンが追加されます。