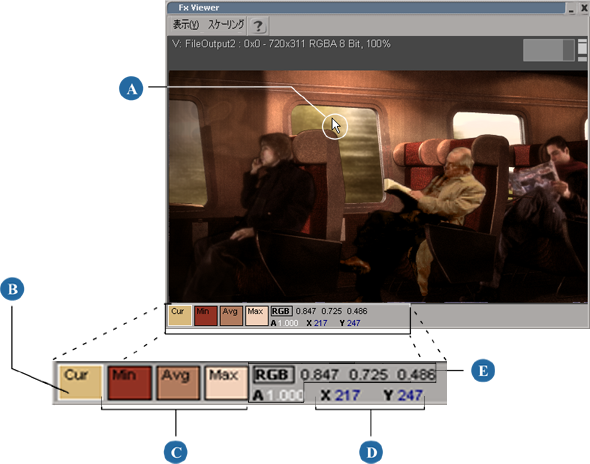Fx Tree でエフェクトを作成する場合は、いつでも Fx Viewer を使用してエフェクトをプレビューできます。Fx Viewer を使用すると、イメージのコンポーネント チャンネルを個別に表示し、イメージのカラー情報を取得することができます。
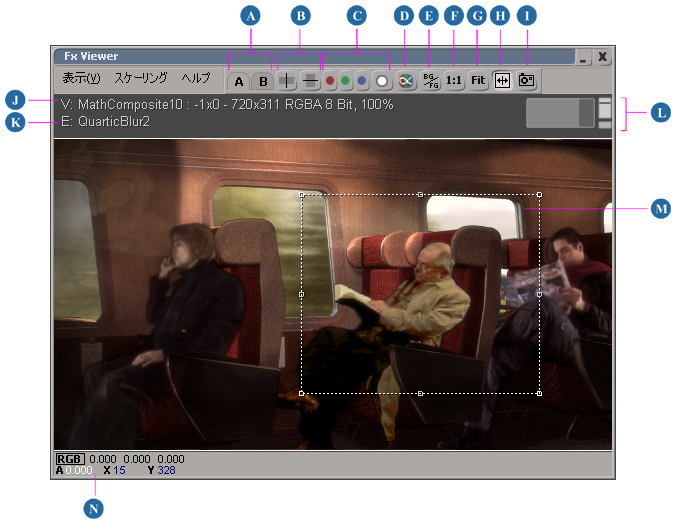
Fx Tree 内のオペレータをダブルクリックします。これで、Fx Viewer 内にオペレータが表示され、オペレータのプロパティ エディタが開きます。
マウス ポインタをオペレータ上に移動し、[表示]と[編集]のホットスポットを表示します。[ビュー](青色)ホットスポットをクリックし、Fx Viewer にオペレータをプレビューします。これにより、あるノードの編集中に別のノードを表示できます。

クリックすると、[ビュー]ホットスポットは、オペレータが Fx Viewer 内に表示されている間、オペレータ上に表示されたままになります(ただし少し小さくなります)。これにより、現在ビューアに表示されているオペレータがどれか把握できます。
エフェクト作成のプロセスを高速化するため、イメージを低解像度のプロキシ バージョンに縮小することができます。Softimage Illusion は解像度に依存しないので、エフェクトはイメージの現在のスケールに合致するようスケーリングされます。したがって、エフェクト シーケンスを再生したときにレンダリング プロセスが大幅に高速化されます。開いている Fx Viewer ごとに、個別にイメージの縮小設定を行うことができます。
Fx Viewer を、エフェクト シーケンスのフリップブックの一種として使用できます。再生パネル内の再生コントロールを使用して、シーケンスの再生方法をコントロールします。
シーケンスを初めて再生する場合は、おそらくゆっくりで途切れ途切れになります。Softimage では各フレームでエフェクトを処理しキャッシュする必要があるため、これは正常な結果です。その後の再生では正常に再生されるはずですが、これはエフェクトの複雑さと使用できるメモリの量によります。シーケンスは、Fx Viewer を終了するまでキャッシュされ続けます。
イメージの、アルファ チャンネルによって覆い隠される部分を確認したい場合は、アルファ チャンネルをオーバーレイとしてイメージの上に表示できます。既定ではオーバーレイは赤ですが、[Fx Viewer]プロパティのダイアログ ボックスでカラーを変更できます。
[Fx Viewer Preferences]ダイアログ ボックスでは、アルファ オーバーレイのカラーを変更し、ウェイトをブレンドできます。
[ビューア設定]ダイアログ ボックスで、[ビューアカラー](Alpha Overlay)リストから[アルファオーバーレイ](Viewer Colors)を選択します。カラー ボックスがアルファ オーバーレイのカラーに変わります。
カラー ボックスをクリックしてカラー ピッカーを開きます。カラー ピッカーを使用してカラーを選択し、[Close]をクリックしてピッカーを閉じます。
オーバーレイのブレンド ウェイトを調整するには、[アルファオーバーレイ ブレンド](Alpha Overlay Blend)の値を設定します。値が大きいほど、アルファ オーバーレイはビューア内のイメージに強くブレンドされます。
[ソースをマージし合成表示のペイント]ボタンを使用して Fx Viewer 内の現在のイメージを、指定したブレンド ウェイトで別のイメージとミックスして表示できます。このツールはマージペイント(マージとクローンを参照)の用途に使用するものですが、その他のエフェクトをプレビューする場合にも同じように使用できます。
現在のイメージとミックスされるイメージは、マージ ソースとして指定された任意のオペレータの出力です。
イメージ比較領域には、イメージの編集中に別のイメージの対応する部分が表示されます。この矩形の領域はサイズを変更できます。イメージ比較領域は、あるオペレータのエフェクトを別のオペレータ上で確認する場合に便利です。たとえば、イメージのカラー補正を行う場合に、元のイメージをイメージ比較領域に表示した状態で、カラー補正オペレータをプレビューすることができます。
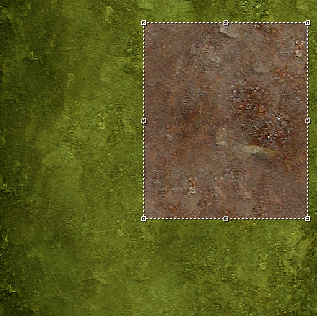
| この図では、カラー補正の前後のイメージを比較するために、イメージ比較領域が使用されています。比較領域のソースは元のイメージで、カラー補正オペレータはビューアにプレビューされています。 |
||
| A |
イメージ比較領域。領域内の任意の場所をクリック アンド ドラッグすると移動できます。 |
|
| B |
比較領域のサイズを変更するにはハンドルをドラッグします。 |
|
イメージ比較領域は、ソース イメージの一部の移動可能なスナップショットではないという点に注意してください。どちらかというと、現在のイメージの全体像を確認し、比較領域のソース イメージの同じ領域を確かめるために使用できる、移動可能なウィンドウであると言えます。
ピクセル プローブは、Fx Viewer にプレビューされているイメージに関する情報を表示できる便利なツールです。マウス ポインタをイメージ内のピクセル上に移動すると、ピクセルのカラーとコンポーネント値がビューアのツールバー内に表示され、X 軸と Y 軸に対するその位置がオペレータ名の下に表示されます。
イメージの選択した領域に関するカラー情報も取得できます。[Fx Viewer]ツールバーのパレットにはカラーが表示されます。選択したスワッチのカラーのカラー コンポーネント値も同様に表示されます。