クラスタはコンポーネントの集合に名前を付けたものであり、特定のモデリング、アニメーション、またはテクスチャリング目的で 1 つにグループ化したものです。コンポーネントをグループ化し、命名することにより、コンポーネントの再利用が容易になります。たとえば、眉を形成するすべてのポイントをグループ化することによって、操作ごとに同じポイントを再選択する代わりに、眉を 1 つのグループとして容易にデフォームすることができます。オブジェクト全体の代わりに特定のクラスタを指定して、デフォーメーションやクロスのようなオペレータを適用することもできます。
オブジェクトには、クラスタをいくつでも定義することができます。また、同一のコンポーネントが、複数の異なるクラスタに属することもできます。
クラスタは、ポイント、エッジ、ポリゴン、サブサーフェイス、およびその他のコンポーネントに対して定義することができます。各クラスタには、1 タイプのコンポーネントだけを格納することができます。たとえば、1 つのクラスタには、ポイントまたはポリゴンを格納することができますが、両方を格納することはできません。
クラスタには、単一オブジェクトのエレメントのみ格納できます。クラスタは、複数のオブジェクトにまたがることはできません。
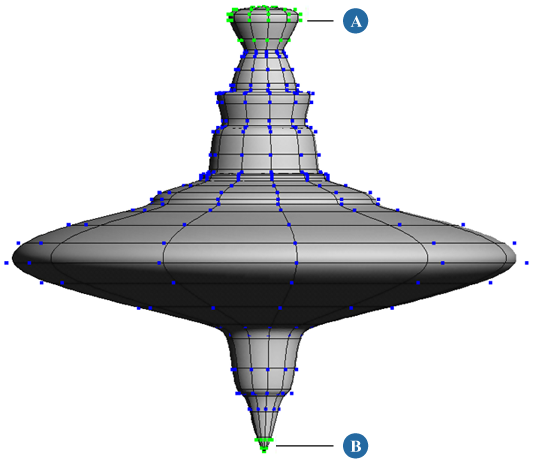
クラスタを作成するだけでなく、ヌル(クラスタ センター)に拘束されたクラスタを作成することも、非オーバーラップ クラスタを作成することもできます。非オーバーラップ クラスタは、ローカル マテリアルとテクスチャをポリゴンに適用する際に特に役立ちます。
[編集]パネルから[編集](Edit)  [センターでクラスタの作成](Create Cluster with Center)を選択します。クラスタ センター デフォーメーションがすでに適用された状態でクラスタとヌルが作成されます。ヌル センターは自動的に選択されます。
[センターでクラスタの作成](Create Cluster with Center)を選択します。クラスタ センター デフォーメーションがすでに適用された状態でクラスタとヌルが作成されます。ヌル センターは自動的に選択されます。
ヌルのスケーリング、回転、および移動を変更/アニメートし、クラスタに作用させます。
クラスタ センターのデフォメーションの詳細については、「クラスタ センター」(「モデリングおよびデフォーメーションの基本」)を参照してください。
3D ビューまたは Explorer を使用して、クラスタを選択できます。選択したクラスタは、デフォルトでは白で表示されます。
ツールやフィルタの選択など、一般的な選択の詳細については、「選択」を参照してください。
選択ツールおよびコンポーネント フィルタがアクティブのときに、[選択]パネルの[クラスタ](Cluster)ボタンをクリックします。オブジェクトタイプ フィルタがアクティブの場合、[クラスタ](Cluster)ボタンは[グループ](Group)ボタンに変化することに注意してください。

[選択](Select)  [SI|3D 選択モデル](SI|3D Selection Model)および[選択](Select)
[SI|3D 選択モデル](SI|3D Selection Model)および[選択](Select)  [拡張コンポーネント選択](Extended Component Selection)が両方ともオフの場合、選択ツールおよびコンポーネント フィルタがアクティブのときに、マウスの中央ボタンを使用します。
[拡張コンポーネント選択](Extended Component Selection)が両方ともオフの場合、選択ツールおよびコンポーネント フィルタがアクティブのときに、マウスの中央ボタンを使用します。
あるコンポーネントが複数のクラスタのメンバの場合は、そのすべてのクラスタが選択されます。[選択]ボタンを使用して選択をさらに絞り込むことができます(「Explorerを使用した選択の絞りこみ」を参照)。
[選択]パネルの下部にある[クラスタ](Clusters)ボタンをクリックします。ポップアップ Explorer が開き、アクティブなオブジェクトのすべてのクラスタが表示されます。
このポップアップ Explorer を使用して、Explorer ウィンドウと同様の方法で 1 つまたは複数のクラスタを選択できます。「Explorer でエレメントを選択する」(「インタフェースおよびツール」)を参照してください。
3D ビューでは、クラスタの表示を切り換え、クラスタのディスプレイ カラーを変更して、クラスタのリファレンス フレームを表示することができます。
ビューの表示メニュー(目のアイコン)をクリックし、[クラスタ]を選択します。

ディスプレイ オプションを設定する方法については、「エレメントおよびその他のデータをタイプ別に表示」(「表示と再生」)を参照してください。
オブジェクトのように、選択したコンポーネントおよびクラスタにはローカル センターがあります。ただし、このリファレンス フレームは動的に計算される点がオブジェクトとは異なります。これは、選択したすべてのコンポーネントの平均ローカル リファレンス フレームです。このリファレンス フレームは表示ガイドとして表示でき、オブジェクトのタンジェント パラメータおよび法線パラメータをクラスタ コンストレイントに設定する際に役立ちます。
表示されたクラスタのリファレンスフレームは、[ローカル]モードでコンポーネントを操作する際に使用するリファレンスフレームと必ずしも同じではありません。表示されたクラスタのリファレンス フレームは 1 つの平均であり、非隣接コンポーネントは操作に独自のリファレンス フレームを使用します。
隣接していないコンポーネントの変形時に複数のビジュアルキューを有効にするには、変換設定で[複数変換軸の表示]をオンにします。コンポーネントおよびクラスタの変換の詳細については、「コンポーネントを操作する」(「モデリングおよびデフォーメーションの基本」)を参照してください。
選択したポリゴンまたはポリゴン クラスタに対してマテリアルまたはテクスチャを適用すると、そのクラスタにローカル マテリアルが作成されます。ローカルマテリアルおよびローカルテクスチャの詳細については、「選択したポリゴンおよびポリゴン クラスタにマテリアルを割り当てる」(「マテリアルとシェーダ」)を参照してください。