このウォークスルーでは、アドオンおよび .xsiaddon ファイルを使った作業についての簡単なワークフローを示します。 このウォークスルーでは、MyTool という名前のツールをビルドし、.xsiaddon ファイルとして配布します。 MyTool の実際の内容は重要ではありません。重要なのは作業フローです。
アドオンはユーザ ロケーション内でビルドできますが、ロケーションとして推奨されるのはワークグループです。 オリジナルのアドオン ファイルをワークグループ上に配置すれば、.xsiaddon のテストは容易になります。
ワークグループは多数のユーザに共有されることが多いので、ツール開発においては、ローカル マシンまたは共有ネットワーク上のプライベート ワークグループ内で作業する方が便利です。
Softimage のメイン メニューバーで、[表示](View) [レイアウト](Layouts)
[レイアウト](Layouts) [ツール開発環境](Tool Development Environment)を選択します。
[ツール開発環境](Tool Development Environment)を選択します。
ツール開発環境は、よく使われる Softimage 開発ツール(たとえば、プラグイン マネージャ、スクリプト エディタ、SDK Explorer、NetView)を多数組み合わせたレイアウトです。
プラグイン マネージャ で、[ワークグループ](Workgroup)タブをクリックし、[ファイル](File) [作成](Create)を選択します。
[作成](Create)を選択します。

[ワークグループの作成](Create Workgroup)ダイアログ ボックスで、次の操作を実行します。
[OK]をクリックし、ワークグループを作成します。 Softimage がワークグループに自動的に接続し、ワークグループがプラグイン ツリーに表示されます。
ツールの配布を予定している場合、ワークグループ内にアドオン ディレクトリを作成することを推奨します。 これにより、該当のファイルがワークグループ内の他の内容と切り離され、.xsiaddon ファイルのパッケージングが容易になります。
Softimage には、アドオン用ヘルプ ファイルおよび連絡先情報を設定するための、便利なワークフローが組み込まれています。 ヘルプ ファイルの標準命名規則を使用することにより、Softimage では内部機能に関してコンテキスト依存ヘルプを使用できるのと同様に、カスタム ツールに関してもコンテキスト依存ヘルプを使用できます。
プラグイン ツリーで、MyTool[アドオン]を右クリックし、[新規作成](New) [アドオンヘルプ](Add-on Help)を選択します。
[アドオンヘルプ](Add-on Help)を選択します。
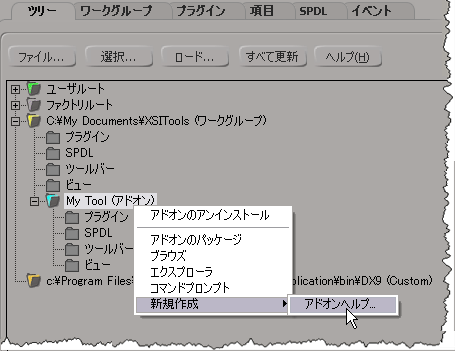
アドオンのヘルプ ページのサンプルを表示したい場合、[ヘルプ](Help)タブをクリックし、[Show Me]をクリックします。
[詳細](Description)ボックスに、アドオンの簡単な説明を入力します。
この簡単な説明は、XSI Local のアドオン ページに表示され、アドオンのヘルプ ページ(HTML ファイル)に挿入されます。
イメージは、アドオン用アイコンとして使用される 56x56 の JPG ファイルです。
テンプレートは、単純な HTML ページです。 トークン %DESCRIPTION% および %ADDONIMAGE% は、ウィザードで指定された説明およびイメージで置き換えられます。
[OK]をクリックすると、ヘルプ ページが生成されます。 このウィザードでは、html ファイルがテキスト エディタで開き、アドオンの説明に詳細が追加されます。
このウィザードでは、プラグイン ソース コードは変更されません。 プラグインまたはプラグイン項目のヘルプ プロパティを設定しても、アドオン ヘルプは指定されません。
代わりに、アドオン ディレクトリ内に次の 4 つのファイルが生成されます。
これらの 4 つのファイルは Softimage で自動的に検索され、存在している場合はアドオン ヘルプとして使用されます。 「アドオンを記録する」を参照してください。
生成されたヘルプ ファイルはプラグイン ツリーに表示されませんが、[アドオン]コンテキスト メニューから[ブラウズ](Browse)を選択して、容易にアクセスすることができます。
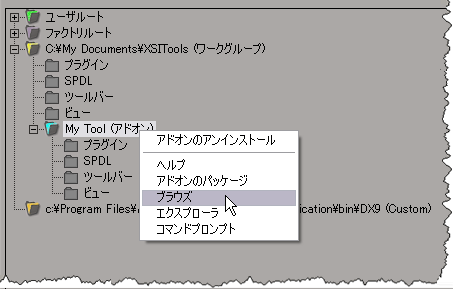
MyTool アドオンに関連付けられているフォルダおよびファイルがブラウザに表示されます。この MyTool アドオンは、現時点ではドキュメント ファイルのみから構成されています。
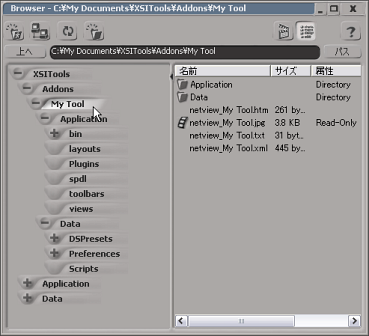
アドオンには、自己インストール プラグイン、シェーダ、ツールバー、スクリプト、イメージなどのコンテンツをいくつでも含めることができます。 基本的に、Softimage カスタマイズまたは補助ファイルはどのようなものもアドオンに格納することができます(SDK サンプル ワークグループには、想定されるアドオンの手本となる例がいくつか提供されています)。
Softimage には、自己インストール プラグイン(たとえば、シェーダ、コマンド、オペレータ、プロパティ、イベントなど)を生成するためのウィザードが組み込まれています。 たとえば、自己インストール コマンドをアドオン ディレクトリに生成するには、アドオン内の[プラグイン]フォルダを右クリックし、[新規作成](New) [コマンド](Command)を選択します。
[コマンド](Command)を選択します。

Softimage にはツールバーを作成するためのウィザードも組み込まれています。 このウィザードを実行するには、[ツールバー]を右クリックします(ツールバー ウィザードの場合)。
アドオンを配布する準備ができたら、次のどちらかを選択します。
社内にあるアドオンが社内での使用を目的としている場合、アドオンをネットワーク上の共有ワークグループ ロケーションにコピーして配布できます。 この操作は、Windows Explorer などの外部ファイル マネージャを使って実行できます。
同じネットワークにアクセスできない外部ユーザにアドオンを配布する場合は、.xsiaddon ファイルを使用してください。
.xsiaddon ファイルとは、アドオン パスに含まれる全ファイルの圧縮バージョンを 1 つのファイルに格納したものです。
以前のバージョンの Softimage に用意されていた[アドオンのパッケージ]ダイアログ ボックスでは、ファイルを一度に 1 つずつ追加する必要がありました。 このダイアログ ボックスは現在も使用できますが、現在のバージョンでは使いやすい[パッケージ位置]オプションが用意されました。
アドオンをパッケージングする前に、アドオン ディレクトリ内のファイルおよびフォルダが配布対象のものだけであることを確認してください。
アドオン パッケージを作成するときは、ディレクトリを除外できることに注意してください。 たとえば、C++ ソース コードのどれかを別個のフォルダに保存する場合は、そのフォルダのみをパッケージから除外することもできます。
プラグイン ツリーで、MyTool アドオンを右クリックし、[アドオンのパッケージ](Package Add-on)を選択します。
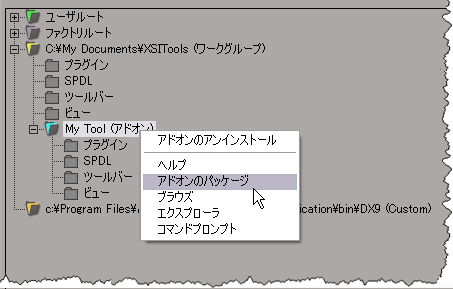
[Package Location Options] ダイアログ ボックスダイアログ ボックスで、次のパッケージング オプションを設定します。
[OK]をクリックすると、.xsiaddon ファイルが生成されます。 ファイルに .dlls などの大容量コンテンツが格納されている場合は、出力ファイルの生成に数分かかることがあります。
.xsiaddon ファイルは xml ファイルであるため、ファイルのコンテンツを表示して[使用法]や[プラットフォーム]の情報を入力するなどのわずかな修正を加えることも可能です。
.xsiaddon をテストするには、別のコンピュータに移動することも、そのテストを誰かに依頼することも、また自分自身のコンピュータでテストすることもできます。
競合エラーなどの混乱を回避するために、オリジナルの MyTool をメモリから削除します。 アドオンはワークグループ内に存在するため、ワークグループをアンロード(無効化)するだけで済みます。
[ワークグループ](Workgroups)タブで、XSITool ワークグループの横にあるチェック ボックスをオフにします。

これで、自己インストール プラグインをはじめとするアドオンのコンテンツがアンロードされます。 使用頻度の低いワークグループ ファイル(たとえば、キーマップやレイアウト)は、Softimage の再起動後にはじめてアンロードされます。
MyTool アドオンをユーザ ロケーションまたは別のワークグループ ロケーションにインストールします。 ロケーションを右クリックして、[.xsiaddon のインストール](Install .xsiaddon)を選択します。
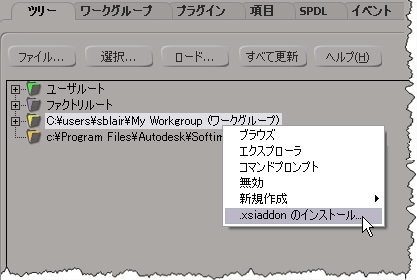
[アドオン ファイルの選択](Select Add-on File)ダイアログ ボックスで、MyTool.xsiaddon ファイルの場所(C:\My Documents\XSITools\Addons)を探して選択します。
アドオンは、そのアドオンがインストールされている場所の下位のプラグイン ツリーに表示されます。
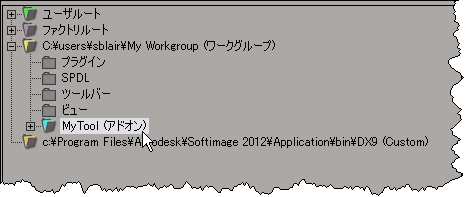
これで、アドオンのテストが可能になりました。 たとえば、コマンドやツールバーなどのコンテンツがすべて正常に動作していることを確認してください。
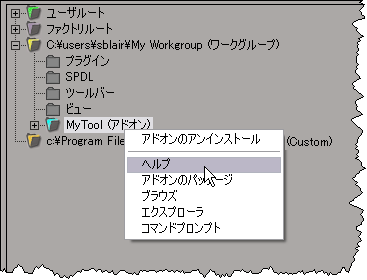
NetView で、[XSI Local]をクリックし、[アドオン](add-ons)をクリックして、アドオンがリストされていることを確認します。

テストを終えたら、MyTool アドオンをアンインストールして、オリジナルのワークグループに再接続します。

ツールの変更または更新(たとえば、コンテンツ/機能の新規追加やバグ修正)の際はいつでも、.xsiaddon をユーザに再配付できるように再パッケージングする必要があります。
アドオンの再パッケージングとは、単にアドオンをもう一度パッケージングすることですが、その際に通常、別のファイル名を付ける必要があります。 再パッケージングの場合、マウスクリックの所要回数はわずか 2 ~ 3 回です。これは、アドオンを初めてパッケージングしたときに入力した情報がすべて再パッケージング時に自動的に入力されるためです。