Overrides are used to temporarily replace the current values of parameters. They are useful for controlling one or more specific parameters of a group, layer, or partition, without losing each object's individual parameter values.
For example, suppose you have a group of polygon mesh objects, each of which has different subdivision levels applied in its Geometry Approximation property. Suppose you want to control all their OGL Level parameters together, but leave their individual Render Level parameters unchanged. If you apply a Geometry Approximation parameter to the group, it will affect all Geometry Approximation parameters through propagation. However, by using an override you can pick out just the parameter you want and modify it alone.
Overrides can be applied to individual objects, hierarchies (in branch mode), models, groups, and layers. However, they are especially useful for rendering passes because you can control specific properties (for example, transparency, shadow settings, or even the entire material) of all objects in a partition at once.
Overrides can contain individual parameters or entire property sets and materials.
Parameter overrides can be can be applied to objects, branches, groups, layers, and partitions, as well as with models.
Property set and material overrides can be applied to models — for example, you can transfer changes you made on one model to another version of the same model.
Property set and material overrides rely on object names within the model to determine which property on which object to override. For example, if you create an override for body.geomapprox on Model and transfer it to Model1, it will override the geometry approximation property of the object named body in Model1.
For information about using overrides on partitions in render passes, see Applying and Overriding Properties on Partitions [Rendering].
Overrides follow the same propagation rules as properties. For example, a local property on an object will take precedence over an override of a branch property. For more information about propagation, see How Properties Are Propagated.
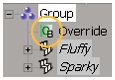
Override nodes appear in the explorer as an O on a green background. The superimposed B indicates that the override was applied in branch.

In property editors, the animation icon of parameters that are controlled by overrides show a black triangle on a cyan background. Right-click the icon and choose Inspect Override to open the override's property editor.
Select the element on which you want to apply the override. You can select an object, branch, model, group, layer, partition, or even the scene root.
Choose Get  Property
Property  Override from any toolbar.
Override from any toolbar.
An override is created, but has no parameters at this point. You need to add parameters or properties to the override to control them.
To add parameters or properties to an override
Click to select a single parameter or property set and deselect any others.
Shift+click to add a parameter or property set to your selection.
Selected parameters and property sets are highlighted in a light purplish blue.
When you have finished picking, click outside of the pop-up explorer. The selected parameters or property sets are added to the override.
To create an override for specific property sets
Certain property sets are commonly used in overrides, and there are special commands for creating overrides that contains exactly these properties.
To delete all overrides on an element
Select the element and choose Get  Property
Property  Delete Override from any toolbar.
Delete Override from any toolbar.
If you select a child node, this will also remove any overrides applied in branch mode on its parents. Similarly, if you select a member of a group, layer, or partition, this will remove any overrides on all groups, layers, and partitions to which the object belongs.