Although you can apply any property to a layer to affect its members in branch mode, the scene layer manager allows you to directly set the following basic attributes:
In addition, the scene layer manager makes it easy to apply and edit the following properties:
Setting Basic Scene Layer Attributes
Each scene layer has four main attributes that you can set directly using the scene layer manager: viewport visibility, rendering visibility, selectability, and animation ghosting.
Setting values in the scene layer manager is equivalent to setting them in the layers' own property editors. Turning an attribute off is the same as setting it to "No effect on members", which allows each object's individual settings to determine its behavior.
To set basic attribute values in the scene layer manager's grid
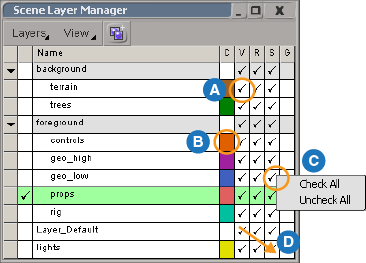
View visibility determines whether objects in a layer are visible in the 3D views. An object in a layer whose view visibility is disabled is neither visible nor selectable in the viewports, but you can still select it in an explorer or schematic view.
Objects in layers that are not view-visible will still render if the layer's render visibility is enabled.
Render visibility determines whether objects in a layer are rendered or not. Render visibility applies to both the render region and the final render.
In the viewports, you can still see and select objects in render-invisible layers if their view visibility and selectability are enabled.
Selectability determines whether objects in a layer can be selected in the 3D views. However, objects are always selectable in explorer and schematic views.
Determines whether objects are visible in the 3D views during playback. Hiding objects can increase playback speed.
Ghosting determines whether animated objects in a layer are ghosted or not. Animation ghosting, also known as onion-skinning, is a viewing mode that lets you display a series of snapshots of animated objects at frames or keyframes behind and/or ahead of the current frame. This lets you easily visualize the motion of an object, which can help you improve its timing and flow.
For more information about ghosting, see Ghosting Animated Objects [Animation].
Setting Display and Geometry Approximation Properties on Layers
By default, scene layers do not have Display or Geometry Approximation properties. However, you can use the scene layer manager to apply these properties to affect a layer's members.
Display lets you set the unselected wireframe color as well as other display options. See Display Property Editor [Properties Reference]. (Note that to use the display modes defined here, you must toggle off Override Object Properties in the Display Mode menu of a view.)
Geometry Approximation lets you set the polygon mesh subdivision level and other attributes. See Geometry Approximation Property Editor [Properties Reference].
Properties applied to a layer take precedence over properties applied directly to objects and groups, but they are overridden by properties applied to partitions. For more information, see How Properties Are Propagated.
When you use the scene layer manager to manage these properties: