Models and preset effects are two of the easiest and best ways to get started with ICE particles. The models and preset effects shown here all provide you with a starting point for creating your own effect, or for just noodling around and getting familiar with ICE.
Similar to sample scenes, you can load a model that contains all the objects, ICE trees, and shaders that you need to create an effect.
Choose one of the Particles  Model Library commands from the ICE toolbar:
Model Library commands from the ICE toolbar:
See Lagoa Basics for information about the models in the Lagoa group.
See ICE Particle Strands for information about the models in the Strands group.
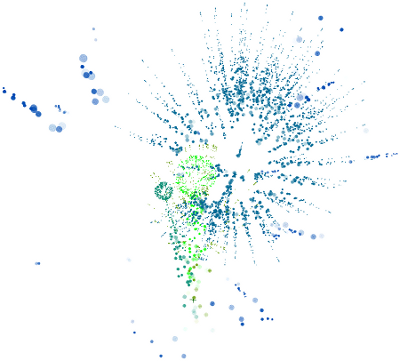
The Particle Spawning Fireworks model loads a fireworks simulation that shoots out spawned particles at random times and with random colors.
Click the play button in the playback controls below the timeline to see the particles being emitted.
Select the point cloud and press Alt+9 to open up its ICE Tree view, where you can inspect and edit the ICE nodes as you like.
You may need to click the Update icon on the ICE Tree view's toolbar to refresh the view for the selected point cloud.
Another way to get started with ICE particles it to create an emission of a certain type using the commands on the Particles  Create menu on the ICE toolbar.
Create menu on the ICE toolbar.
See Lagoa Particle Effects [Lagoa Multiphysics Simulations] for information about the commands in the Particles  Create
Create  Lagoa menu.
Lagoa menu.
See ICE Particle Strands for information about the models in the Strands group.
Select one or more objects to be particle emitters.
An emitter can be any type of object that has geometry: a polygon mesh, NURBS surface, a curve, or a combination of these object types.
Choose one of these Particles  Create commands from the ICE toolbar: Basic Fire, Bubbles, Cigarette Smoke, or Falling Leaves.
Create commands from the ICE toolbar: Basic Fire, Bubbles, Cigarette Smoke, or Falling Leaves.
When you do this, two things happen:
Click the play button in the playback controls below the timeline to see the particles being emitted.
Select the point cloud and press Alt+9 to open the ICE Tree view where you can inspect and edit the ICE tree nodes as you like.
You may need to click the Update icon on the ICE Tree view's toolbar to refresh the view for the selected point cloud.
Double-click a preset node to open its property editor and edit its properties.
Click the help icon in each node's property editor for information on each preset node: see Basic Fire, Bubbles, Cigarette Smoke, and Falling Leaves.
See Creating a Basic Particle Emission for information on what each node does in a basic ICE particle simulation tree.
Each of these presets also has a shader tree set up for it so that it can be rendered. Select the point cloud and press 7 to open the Render Tree view where you can inspect and edit the shader nodes as you like.