To work with Face Robot, there are three basic paths you can follow for loading in scenes or models:
Load in scenes created with previous versions of Face Robot or scenes that were saved in Face Robot mode — see Loading Face Robot Scenes below.
Load in a modeled head and go through the first four stages in Face Robot mode to create a fully solved head — see Loading a Head Model or Parts into Face Robot below.
Import a Face Robot head that's in another file format into the Softimage interface — see Exporting from Face Robot.
There are two ways in which you can load Face Robot scenes into Softimage:
From the main Softimage interface, choose File  Open from the main menu bar and select a Face Robot scene.
Open from the main menu bar and select a Face Robot scene.
When Softimage detects that there are Face Robot operators in the scene, it automatically switches into Face Robot mode and the Face Robot layout. Click OK to load the scene.
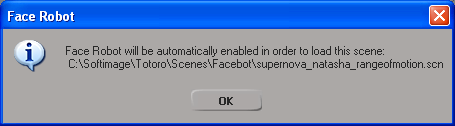
Switch into Face Robot mode first (see Enabling Face Robot Mode), then choose File  Open from the main menu bar and select a Face Robot scene.
Open from the main menu bar and select a Face Robot scene.
When you load an existing scene, it automatically goes to the stage in the Face Robot layout where you last saved it.
Loading a Head Model or Parts into Face Robot
If you want to start from scratch with Face Robot, you enable Face Robot mode and load in a head model. You then need to go through the first four stages in Face Robot to create a solved head. A solved head is one that has been processed by Face Robot and contains all the necessary objects and operators.
Once the head is solved, you can move freely between Stage 5: Act and Stage 6: Tune.
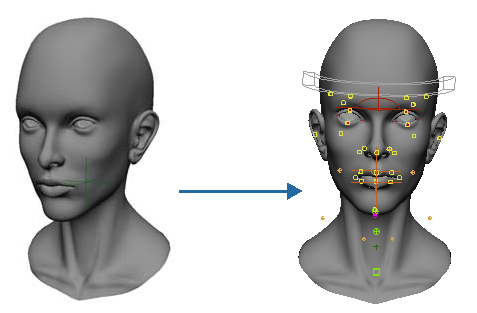
On the left, the head model as loaded into Face Robot.
On the right, a fully solved head that has been processed by Face Robot so that it has all its operators, objects, and animation controls.
To load in a head model and/or parts
Switch into Face Robot mode by choosing Face Robot  Enable Face Robot from the main menu bar.
Enable Face Robot from the main menu bar.
Load a polygon mesh head, two eyeball objects, and upper and lower teeth objects (and optionally, a tongue object) into Face Robot in either of these ways:
Choose File  Import
Import  Model from the main menu bar to import a model. This can be a head model that you've created in Softimage or any other 3D software.
Model from the main menu bar to import a model. This can be a head model that you've created in Softimage or any other 3D software.
On the Stage 1: Assemble panel, click the tabs in the Library section to load existing geometry. This lets you bring in a complete head model, or you can add individual parts (eyeballs, teeth, and a tongue) to an existing head. See Assembling the Face Objects for more information.
You can save a scene in Face Robot mode in a *.scn file using the File  Save command from the main menu, the same as any Softimage scene (see Saving Scenes [Data Management]).
Save command from the main menu, the same as any Softimage scene (see Saving Scenes [Data Management]).
The difference between a regular Softimage scene and a Face Robot scene is that the Face Robot one has Face Robot operators and objects that are not present in the main Softimage layout. This is why Softimage switches into Face Robot mode when you open a Face Robot scene.
If you save a scene in Face Robot mode and then exit Softimage, Softimage will be in Face Robot mode the next time you start it up. If this isn't what you want, make sure to disable Face Robot before closing Softimage — see Disabling Face Robot Mode.
If you want to load a Face Robot head into the Softimage interface without all its operators and special objects, you can export the Face Robot head in different formats (such as in an animation shape rig) and then load that file into Softimage. See Exporting from Face Robot for information.