Once you've created your cameras, you'll probably want to show the scene from a camera's point of view, move them around a bit to capture just the right angles, and animate them. This section covers some basic tasks for working with cameras.
Making the Default Camera and Interest Visible
The default camera in Softimage is a perspective camera. When you first create a scene, the entire default camera rig is hidden. To make the default camera visible, do one of the following:
Click the camera icon on a viewport menu bar and choose Select Camera. This selects the default camera. Press H to display (unhide) the camera. You can display the camera's interest the same way by choosing Select Interest from the same menu and then pressing H.
In the explorer, expand the Camera Root node, select the Camera node and press H to display the camera. You can display the camera's interest and root the same way. If you want to display the entire rig, branch-select the Camera Root node and press H.
Camera views let you display your scene in a 3D view from the point of view of a particular camera. If you have created more than one camera in your scene, you can display a different camera view in each 3D view. You can also choose to display the viewpoint of a camera associated to the current render pass.
Choosing a camera from a viewport's Views menu switches the viewpoint to that of a "real" camera in your scene. Every camera that has been created in your scene is available from any of the viewport Views menus. All other views such as User, Top, Front, and Right are orthogonal viewpoints and are not associated to an actual camera.
Choose Cameras from the viewport's Views menu and select from a submenu of cameras available in the scene.
To display the viewpoint of the camera associated with the current render pass, choose Cameras  Render Pass. This camera is defined in the Render Pass Property Editor.
Render Pass. This camera is defined in the Render Pass Property Editor.
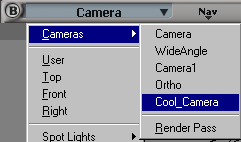
Once you have selected a camera, you can translate, rotate, and scale it as you would any other object. However, scaling a camera only affects the size of the icon and does not change any of the camera properties. For more information about transformations, see Transformation Basics [Working in 3D Space].
Generally, the most intuitive way of positioning cameras is to set a 3D view to a camera view and then use the 3D view navigation tools to change the camera's position. As you navigate in the 3D view, the camera is subject to any and all transformations that are necessary to keep its interest in the center of its focal view. For details, see Navigating in 3D Views [Viewing and Playback].