You can set the color of the particles for display in the viewport. Rendered particles will not use these particle color values unless you have set up the shaders in the render tree to do so (see Using the ICE Particle Color in the Render Tree). For information on particle shaders in general, see ICE Particle Shading.
You can modify the particle color in different ways, such as by using a simple gradient or by randomizing and turbulizing the particle color values.
You can also use the colors from texture map images or vertex color maps to set the color of the particle.
There are also many nodes in the Color group on the Tool tab that you can use, such as different types of color converters.
There are two particle attributes that are used to define particle color: Init_Color and Color. These attributes are used in several compounds that are described in this section, but you can also use them on their own in an ICE tree by specifying them in the Get Data and Set Data nodes, as described in Using ICE Particle Attributes.
For more information on attributes in general, see ICE Attributes [ICE Reference].
You can set the color of the particles at the time that they're emitted.
To set the initial particle color
Create a particle emission — see Setting Up Any Type of ICE Particle Emission.
Open an Emit compound's property editor and set the Color using the standard color sliders.
For more information about using the color tools, see Defining Color Properties [Interface and Tools].
Modifying the Particle Color Over Time (Color Shift)
To have a particle change color over its lifetime using a gradient, you can use the Modify Particle Color compound. This compound modifies specific aspects of the particle color (such as separate RGB or HLS components) based on different methods. You can modify the particle color at emission or modify the current color.
Modifying the current color makes it easy to create a color shift based on different factors such as the particle's age or age percentage, or the length of the simulation. See Modifying the Particle's Color at Its Age Limit for using the age limit as a trigger for changing the particle color.
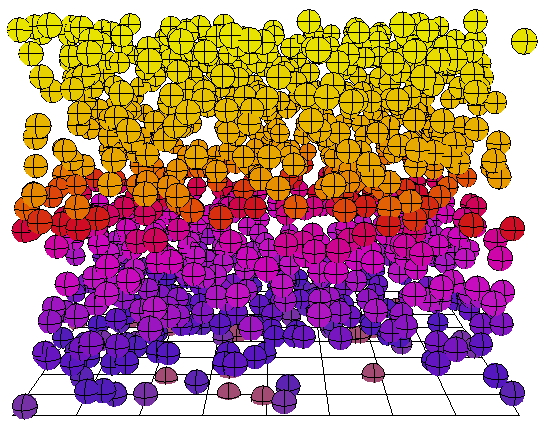
To change the particle color over time
Create a particle emission — see Creating a Basic Particle Emission.
Choose the Particles  After Emission
After Emission  Modify Color command from the ICE toolbar.
Modify Color command from the ICE toolbar.
This command adds the Modify Particle Color compound to the ICE tree, plugging it into the Execute port of the Simulation Root compound.
You can also plug its Execute output into any Execute port of other compounds such as Slide on Surface, Bounce on Surface, or Stick to Surface. For example, you can change the particle color as it slides on a surface.
You can also plug its Execute output into any Execute port of a state compound to have the particle color modified when a certain condition is met, such as if it gets close to a certain object.
In the Modify Particle Color property editor, set the gradient which gives you control over how the particle color changes over time.
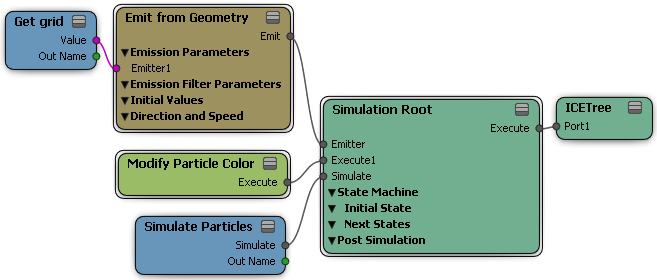
Modifying the Particle's Color at Its Age Limit
You can change the particles' color when they reach the age limit that you specify.
To change the particle color at its age limit
Create a particle emission — see Creating a Basic Particle Emission.
Choose the Particles  After Emission
After Emission  Modify Color at Age Limit command from the ICE toolbar.
Modify Color at Age Limit command from the ICE toolbar.
This command does three things:
It adds the Set Particle Age Limit compound to the ICE tree, plugging it into the Execute on Emit port of the Emit compound.
It adds the Modify Particle Color compound to the ICE tree, plugging it into the Execute port of the Simulation Root compound.
It adds the Get Particle Age Limit compound to the ICE tree, plugging it into the End Value port of the Modify Particle Color compound.
In the Set Particle Age Limit property editor, set the particle's age limit.
In the Modify Particle Color property editor, set the colors in the gradient which controls how the particle color changes over time.
Randomizing and Turbulizing the Color
There are several compounds on the Task > Particle tab that let you add randomness or turbulence (noise) to the Color value so that the particles are not all emitted using the same color. This can help the particles look more natural for certain types of effects.
Notice the difference between using random values versus turbulence on the same particle colors. Turbulence creates noise in fields over time and space, while randomizing simply generates values randomly from a range of values at every frame of the simulation.
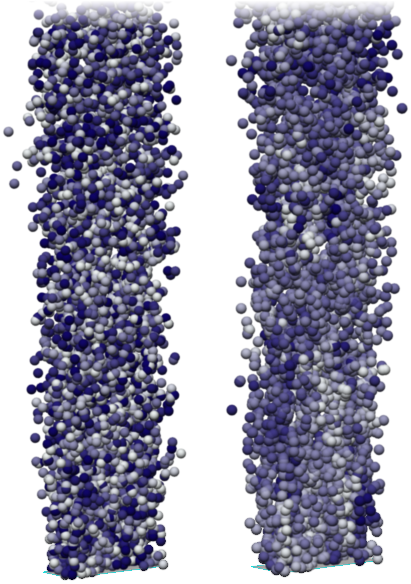
On the left, the particles affected by the Randomize Color by Gradient compound.
On the right, the same particles are affected by the Turbulize Color Gradient compound. Notice how the particle color here changes more as a "field" rather than in a completely random manner.
The Randomize Color compound adds a random value to all or just specific channels of the particle color so that each particle is emitted using a range of different colors. You set a mean value around which you determine the range of variance of color values.
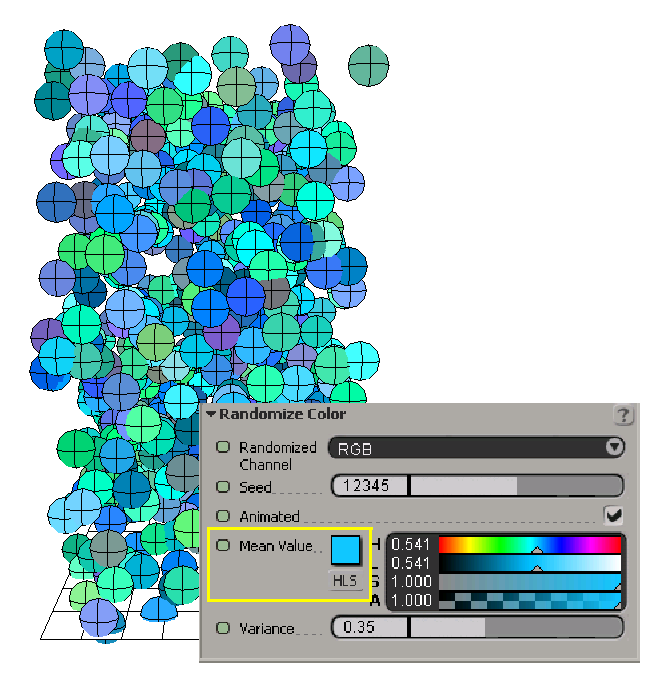
To randomize the particle color
Create a particle emission — see Setting Up Any Type of ICE Particle Emission.
Click the Task > Particles tab in the preset manager on the left side of the ICE Tree.
Select the Randomize Color compound from the Modifiers group, and drag it into the graph area.
Plug this compound's Random Color output into any Color port, such as the one of the Emit compound.
Open the Random Color property editor and set the properties. You can set the color channel you want to randomize (RGB, Red, Green, Blue, Hue, Lightness Saturation, or Alpha), a Seed value, and a Mean Value around which you determine the Variance of color values.
For more information on the parameters, see Randomize Color [ICE Reference].
Randomizing the Color Using a Gradient
The Randomize Color by Gradient compound uses a gradient to randomly distribute the colors to the particle at emission.
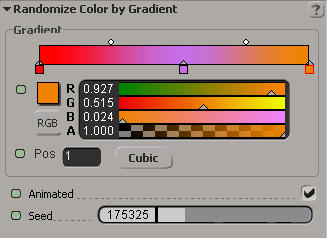
To randomize the particle color using a gradient
Create a particle emission — see Creating a Basic Particle Emission.
Choose the Particles  On Emission
On Emission  Randomize Color by Gradient command from the ICE toolbar.
Randomize Color by Gradient command from the ICE toolbar.
This command adds the Randomize Color by Gradient compound to the ICE tree, plugging it into the Color port of the Emit compound.
In the Randomize Color property editor, set the colors in the gradient. The particle color is taken from this gradient randomly at emission time.
For information on using gradient controls in general, see Particle Gradient Shader.
Turbulizing the Color Using a Gradient
The Turbulize Color by Gradient compound uses a gradient to add turbulence (noise) to the particle color at emission.
To turbulize the particle color using a gradient
Create a particle emission — see Setting Up Any Type of ICE Particle Emission.
Click the Task > Particles tab in the preset manager on the left side of the ICE Tree.
Select the Turbulize Color by Gradient compound from the Modifiers group, and drag it into the graph area.
Plug this compound's Out output into any Color port, such as the one on the Emit compound.
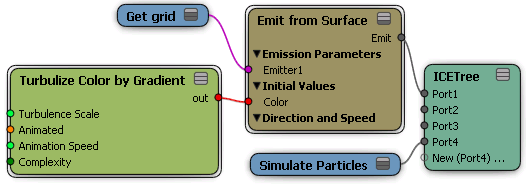
Open the Turbulize Color by Gradient property editor and set the colors in the gradient. The particle color is taken from this gradient at emission time depending on the turbulence scale, animation speed, and complexity (fractal-type) values that you set.
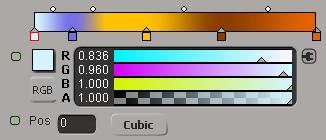
For more information on the parameters, see Turbulize Color by Gradient [ICE Reference].
For information on using gradient controls in general, see Particle Gradient Shader.