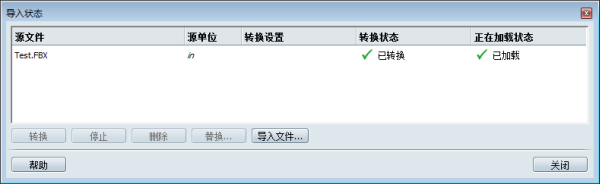本主题介绍了如何通过 Showcase 的“文件”菜单导入模型。(也可以通过将模型文件从 Windows 资源管理器直接拖动到 Autodesk Showcase 窗口上来导入这些模型。)
导入模型文件
- 选择“文件”>“导入”>“导入模型”。
此时将显示“导入模型”窗口。
- 要检查模型导入设置,请单击“设置”。这些设置确定了将从场景导入的内容。请参见关于三维模型导入设置参考。
- 浏览到已准备就绪的模型文件并进行选择。
您可以通过按住 Ctrl 键选择多个文件。通过按住 Shift 键选择彼此相邻的一组文件。
不支持导入多个 Revit 文件。如果选择多个 Revit 文件,只有最大的文件将被导入。
- 单击“打开”。
转换过程将需要一些时间。完成该过程后,模型将显示在 Autodesk Showcase 窗口中。
查看 A3G 转换状态
导入模型文件时,它们首先会转换为 A3G 文件。按以下方式查看此转换过程的状态:
- 如果在“导入设置”窗口中选择了“在导入期间显示导入状态”,则在导入期间将自动打开“导入状态”窗口。
要随时打开该窗口,请选择“文件”>“导入”>“导入状态窗口”(或按 I 键)。
“导入状态”窗口列出了已导入的每个模型文件、源单位、其转换设置、其状态和已创建的 A3G 文件。它还指示了模型文件加载到 Autodesk Showcase 窗口中时该文件的加载状态。
Autodesk 建议保持源单位不变。如果您对其进行更改,这会缩放模型,并且模型的某些部分可能会放置不正确。请在 Showcase 中或在原始建模软件中缩放模型,而不是在“导入状态”窗口中更改单位设置。
注意
如果在其原始软件中更改模型,而不是通过 Autodesk Showcase 更改模型,“导入状态”窗口中可能不会立即反映其新的状态。要查看最新的更新,请关闭并重新打开该窗口。
- 要按列对窗口条目进行排序,请单击该列的标题。
要反转列顺序,请重新单击列标题。箭头指示列条目是按正向顺序还是反向顺序。
疑难解答
- 显示模型文件将需要一些时间。在导入状态窗口中查看其加载状态。
- 加载时,模型可能会位于可见视图之外。按 Ctrl+F 使模型布满视图。
- 要验证细节层次 (LOD) 的数量,请选择“文件”>“设置”>“性能和质量”,单击“将显示质量锁定到”按钮,然后来回移动滑块以查看不同的 LOD。
优化光线跟踪以提高帧速率或质量
- 如果导入文件时仍遇到问题,请参见:
对导入模型的问题进行疑难解答
导入其他模型文件
- 选择“文件”>“导入”>“导入状态窗口”。
- 单击“导入文件”。
按本主题的第一个任务中所述,继续导入其他文件。
将 Maya 文件导入到 Autodesk Showcase
要从 Maya 几何体创建 APF 文件以导入到 Autodesk Showcase,Autodesk 建议您使用 Maya APF 附加模块 (AutodeskPacketFile.mll) 以及 Maya 2009 或更高版本。有关如何加载此附加模块的详细信息,请参见: 在 Maya 中增强 APF 模型。