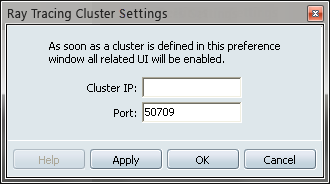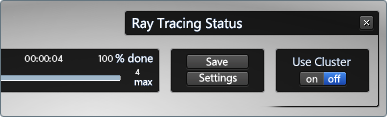Note
This feature requires the additional Autodesk product called Autodesk Real Time Ray Tracing Cluster. The software and the consulting required to set up the environment for best results can be obtained by contacting Autodesk
Consulting directly or through your local reseller.
Ray tracing delivers superior quality visuals compared to traditional rendering but is also very computationally intensive.
In order to speed up the ray tracing process and provide higher quality images, Autodesk® Real Time Ray Tracing Cluster software
(Also known as Autodesk RTRT) can be used with Showcase Professional.
Using this Autodesk software and recommended hardware, several computers can cooperate to produce stunning images in record
times. Showcase can connect to a high-performance computer cluster running the cluster software to increase both the quality
and frame rate of ray tracing displayed in the local Showcase viewport, and also render single frames or animations.
Set up the RTRT Cluster environment and software
- Purchase a license for Autodesk RTRT Cluster from Autodesk.
- Follow the set up instructions provided with the software.
- Test your cluster hardware and network environment.
Set cluster settings
- Select .
The settings window appears.
- Set the Cluster IP. This is the IPV4 address of the machine that acts as the master machine in the cluster.
Note
If your cluster master machine is the same as the machine you are running Showcase on, enter localhost here.
- Set the Port for connecting to the cluster. If you change the listening port on the cluster, use the same port here.
Connect to the cluster
Note
To connect to a cluster, the Autodesk RTRT Cluster software and all associated extensions must be running, and the RTRT Cluster
license must be available to the master machine.
- Press Y to open the Ray Tracing Control panel, or select from the View menu.
The Ray Tracing interface will appear in the lower, right corner of the Showcase window with a new section for Clusters.
- In the area, click the button.
The Heads-Up Display (HUD) will display the message
Note
If the cluster is unavailable or if there is an error in the configuration, a warning dialog box will appear. Check your preference
settings and refer to the cluster software installation guide.
- Once the cluster connection is established, click the button in the Ray Tracing Status and choose a higher quality Preset, or increase to 1 or higher to maximize available processing power.
Disconnect from the cluster
Note
Once disconnected, only the local processors will be used for ray tracing within Showcase. It is highly advised to set the
Ray Tracing Performance and Quality to a lower level before disconnecting.
- Press Y to open the Ray Tracing Control panel.
- In the area, click the button.
The HUD will display the message