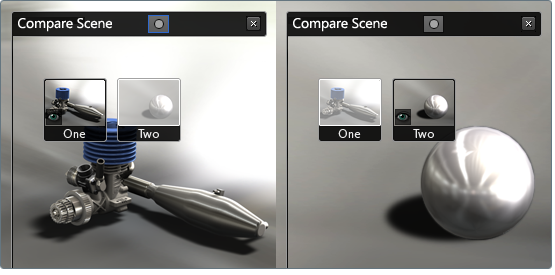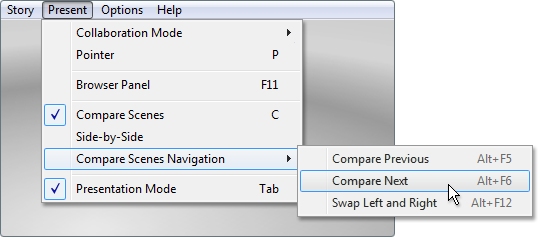Compare scenes side-by-side to examine features or forms that are similar in both scenes.
Note
You cannot use a display cluster to compare scenes in a side-by-side view.
Compare scenes side-by-side
Note
You cannot save any changes you make in this feature. Autodesk recommends you set up all scenes before continuing.
- Load the scenes into the Compare Scenes interface.
Add additional scenes to compare
- Select .
The first two scenes are shown side-by-side. The interface switches to presentation mode.
If you are already in presentation mode, you can also click this button.
- A split view appears, with a different scene shown in each side.
For each side, the active scene in the Compare Scenes interface is shown with the eye icon. The icon for the scene on the
other side is grayed out.
- The cameras for both sides are locked, meaning objects in both sides move the same way as you navigate around the scene.
You can change the camera angles for both sides by navigating around in either side, by clicking on the ViewCube, or by selecting
shots, turntables, or alternatives. In all cases, the objects in both sides move the same way.
- If you have loaded three or more scenes, you can change the scene on either side by clicking on the icons in the Compare Scenes
interface.
- To exit from the side-by-side views:
- To go back to authoring the scene, press the Tab key.
- To keep presenting the scene, click this icon on the side of the scene you want to view:
Switch between scenes in either side-by-side view
- Press C to view the Compare Scenes interface on either side. Click a scene icon to change the scene on that side.
- To cycle forwards through three or more loaded scenes, select to view a submenu. From that submenu, select which side you want to change (or select to change scenes on both sides).
Note
To quickly switch scenes during a presentation, memorize the hotkey combinations shown in the menus.
Use shots
You can switch to the camera angles and motions you have already set up as shots.
- Press T to view the Shots interface.
- From the Display menu in the Shots interface, select the scene for the shots you want to use (or select to see all shots from all loaded scenes).
- Click over a shot. Its camera movements are shown in both sides.
Exit from the Compare Scenes interface
Select to start a new scene (or to exit the application).
Note
You cannot save any changes you made to any scenes loaded into the Compare Scenes interface.