You can set Showcase to automatically adjust LODs to improve the quality of your scene without impacting performance. To do this, click File > Settings > Performance and Quality to open the Performance and Quality window.
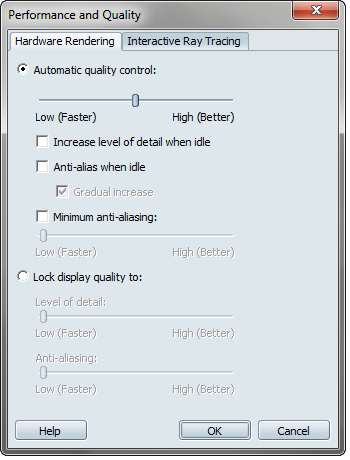
In the Hardware Rendering tab, use the Automatic quality control slider to set the emphasis you want to place on visual quality. Showcase will adjust frame rate to maintain visual quality as best as possible according to your choice. It does this by using the LODs defined in the currently selected LOD script (see Change the LOD of an imported object). Move the slider toward Low if you are lacking in system resources or are only viewing objects from far. Move it toward High if you have a very fast system or if you are doing close-ups with many details.
Autodesk recommends leaving the slider in the center (the default) and only changing it if you notice reduced visual quality. If your current LOD setting includes only one level, the slider is positioned in the middle and cannot be moved.
Select Increase level of detail when idle to let Showcase improve visual quality to the highest possible LOD when you are not using the program.
To verify the number of levels of detail (LOD) after you load a model, select Options > Performance and Quality, click the Lock display quality to button, and move the slider back and forth to see the different LODs.
If an object warrants an exception to the performance and quality settings, right-click it and select Importance/Priority > Low Priority, Medium Priority, or High Priority. For example, if you have set the automatic slider to Low but a particular building has to look good, set its priority to High.