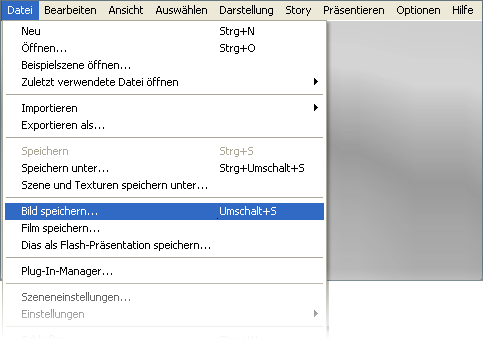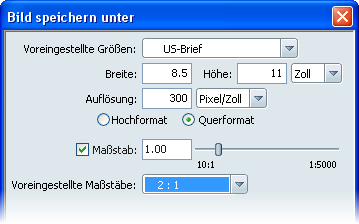Wählen Sie aus, um ein Bild der aktuellen Ansicht zu erstellen. Um sicherzustellen, dass das Bild die höchstmögliche Qualität aufweist,
stellen Sie zunächst sicher, dass der aktuelle Rendermodus und das Qualitätsniveau das gewünschte Bild auf dem Bildschirm
anzeigen.
AnmerkungFür die Funktion Bild speichern werden die aktuelle Kameraansicht und der aktuelle Rendermodus (Hardware-Rendering oder Raytracing)
für die Bilderstellung verwendet. Die Optionen, die für das Erstellen und Speichern eines Bilds verfügbar sind, variieren
in Abhängigkeit vom Rendermodus.
Stellen Sie sicher, dass sich die interaktive Szene im gewünschten Rendermodus befindet
Bevor Sie ein Bild aufnehmen, sollten Sie sicherstellen, dass die aktuelle Ansicht den Rendermodus, die Qualität und die Effekte
aufweist, die für das Bild gewünscht sind:
- Legen Sie für die Ausgabe Raytracing oder Hardware-Rendern wie unter Info über Render-Modi beschrieben fest.
AnmerkungIn einigen Fällen sind die visuellen Unterschiede zwischen interaktivem Raytracing, das auf progressive Weise verbessert wurde,
und dem Hardware-Rendering schwer zu bestimmen, ohne die Ansicht zu ändern. Überprüfen Sie die Menüoption, um zu vermeiden,
dass die Kamera verschoben oder die Anzeige auf dem Bildschirm aktualisiert werden muss.
- Wählen Sie aus. Das Fenster Leistung und Qualität wird angezeigt.
- Prüfen Sie für , dass der aktuelle Qualitätsbereich die Effekte anzeigt, die Sie in dem Bild erwarten.
- Prüfen Sie für , dass Minimales Anti-Aliasing auf Hoch eingestellt ist.
Bild speichern unter...
Erstellen einer Bilddatei für die aktuelle Ansicht
- Geben Sie den Rendermodus ein, den Sie zum Erstellen eines Bilds verwenden möchten.
- Wählen Sie aus.
Das Fenster Bild speichern unter wird angezeigt.
AnmerkungDie im Dialogfeld Bild speichern unter verfügbaren Optionen werden durch den aktiven Rendermodus bestimmt und dadurch, ob
es sich um eine orthogonale oder perspektivische Ansicht handelt. Weitere Informationen finden Sie unter Info zu Rendermodi.
- Geben Sie für eine benutzerdefinierte Größe des Ausgabebilds die Abmessungen und Auflösung in Einheiten Ihrer Wahl an.
Oder erweitern Sie das Menü , um eine Größe aus einer Liste mit voreingestellten Größen auszuwählen. (Wenn Sie eine Papier- oder Fotovoreinstellung auswählen,
können Sie angeben, ob da Bild im Hoch- oder Querformat gespeichert werden soll.)
AnmerkungSie können ein Bild in Abhängigkeit von dem auf dem Rechner verfügbaren Speicher und den Spezifikationen der Grafikkarte mit
bis zu 15000 x 15000 Pixel speichern, wenn der Hardware-Rendering-Modus aktiviert ist.
- Klicken Sie auf .
Ein Browserfenster wird angezeigt.
- Navigieren Sie in das Verzeichnis, in dem die Bilddatei gespeichert werden soll.
- Wählen Sie das Dateiformat für das Bild aus den für den aktuellen Rendermodus verfügbaren Optionen aus. (Weitere Informationen
finden Sie unter Bilddateiformate für gespeicherte Bilder.)
- Geben Sie einen Namen für die Datei ein (die Dateierweiterung wird automatisch hinzugefügt).
Exaktes Skalieren des Bilds auf einer Seite
Für das Rendern orthogonaler Ansichten kann ein genauer Maßstab für die Bildausgabe verwendet werden. Dadurch wird der Zoom
des Bilds angepasst, sodass die Objektbemaßungen an die tatsächliche Größe des Ausgabebilds basierend auf der Auflösung (die
Anzahl der Pixel pro tatsächlicher Einheit) angepasst wird.
So speichern Sie ein Bild mit einem genauen Maßstab und einer bestimmten Auflösung
- Zeigen Sie die Szene mit einer orthogonalen Kamera an.
- Aktivieren Sie die Option im Dialogfeld .
- Wählen Sie aus dem Dropdown-Menü einen vordefinierten Maßstab, oder verschieben Sie den Schieberegler für den Maßstab auf
ein angemessenes Verhältnis.
Die Ansicht der Szene wird auf dem Bildschirm geändert, um den Maßstab des Objekts innerhalb der festgelegten Auflösung widerzuspiegeln.
Angeben einer Qualitätsvoreinstellung und eines Samplings für die Raytracing-Ausgabe
Wenn Raytracing aktiviert ist, werden im Dialogfeld Bild speichern unter... die Raytracing-Eigenschaften für die Ausgabe angezeigt.
Um sicherzustellen, dass das "was Sie sehen" auch das ist, "Was Sie erhalten", wird die aktuelle Voreinstellung, die im Dialogfeld
für interaktives Raytracing verwendet wurde, ausgewählt, während für die Sampling-Qualität der vorgegebene Wert 1 (oder höher,
wenn ein höherer Wert als Voreinstellung gesperrt ist) übernommen wird.
AnmerkungEine Sampling-Qualität mit einem niedrigeren Wert als 1 ist unterabgetastet, d. h., dass Szenen kleiner als angegeben gerendert
werden und der Pixelmaßstab erhöht wird. Wenn dies gewünscht ist, kann die Szene mit einer kleineren Anfangsauflösung gerendert
werden, um Zeit und Speicher zu sparen.
So speichern Sie ein Bild mit bestimmten Raytracing-Einstellungen
- Drücken Sie R zum Aktivieren von Raytracing.
AnmerkungSie können das Raytracing für den aktuellen Vorgang zum Speichern eines Bilds aktivieren bzw. deaktivieren, indem Sie die
Taste drücken, während das Dialogfeld Bild speichern unter geöffnet ist.
- Wählen Sie im Dropdown-Menü mit den Voreinstellungen einen (definiert die für das Rendering verwendete allgemeine Qualität und die Raytracing-Effekte) aus, wenn Sie die aktuelle Voreinstellung
nicht verwenden möchten.
- Verschieben Sie den Schieberegler (steuert die Glättung der Pixel im endgültigen Bild) auf den gewünschten Betrag.
- Klicken Sie auf , um das Offline-Rendering einzuleiten. Daraufhin wird ein Browser zur Eingabe des Dateinamens und des Bildausgabetyps sowie
ein Fortschrittsbalken für den Fortschritt des Renderns angezeigt.
AnmerkungWährend der Ausführung eines Offline-Raytracing-Renderns ist das interaktive Raytracing deaktiviert. Eingaben für die Navigation
in der Szene werden ignoriert, bis das Rendern abgeschlossen ist.
-
Das Rendern kann jederzeit während der Bearbeitung abgebrochen werden.
Bilddateiformate für gespeicherte Bilder
Bilder können in verschiedenen Dateiformaten gespeichert werden, damit sie einfacher per E-Mail versendet oder gedruckt werden
können oder damit sie in einem Bild-Editor geöffnet und für die Präsentation zu einem späteren Zeitpunkt bearbeitet werden
können. Die Liste der Dateiformate variiert in Abhängigkeit von dem in Showcase aktivierten Rendermodus, wenn die Option ausgewählt ist.
Bildformate des Hardware-Renderings
- JPEG: Joint Photographic Experts Group-Format. Gängiges Format für das Internet und E-Mail-Nachrichten. Kleine Dateigröße, die
jedoch Darstellungsfehler bei der Komprimierung enthalten können.
- TIFF: Tagged Image File Format. Gängiges Format für das Publizieren und Archivieren. Größere Dateigröße, jedoch ohne Komprimierung.
AnmerkungTIFF-Bilder enthalten einen zusätzlichen "Alpha-Kanal", bei dem es sich um eine Graustufenmaske der Objekte in der Szene mit
Transparenz handelt, um sie von den Umgebungs- oder Hintergrundfarben abzuheben.
- BMP: Bitmap-Format. Gängiges Windows-Bildformat.
- PSD: Photoshop-Dokument. Dateiformat, das von Adobe Photoshop verwendet wird.
AnmerkungPSD-Bilder enthalten zwei Layer. Eine entspricht dem Objekt in der Szene mit Transparenz, getrennt von der Umgebung und dem
Hintergrund, und die andere entspricht der Umgebungs- oder Hintergrundfarbe und den Schatten ohne die Objekte.
Raytracing-Bildformate
- JPEG: Joint Photographic Experts Group-Format. Gängiges Format für das Internet und E-Mail-Nachrichten. Kleine Dateigröße, die
jedoch Darstellungsfehler bei der Komprimierung enthalten können.
- BMP: Bitmap-Format. Gängiges Windows-Bildformat.
- HDR: Radiance RGBE-Format. Weist höhere Helligkeits-, Kontrast und Farbbereiche auf als andere Dateiformate, ist jedoch mit den
meisten Bild-Editoren nur begrenzt kompatibel. Behält Glanzlichter und Schatten über die Anzeige auf dem Bildschirm hinaus
bei.
AnmerkungHDR-Bilder erscheinen möglicherweise kontrastärmer oder heller als das Bild, das interaktiv auf dem Bildschirm angezeigt wird.
Dies wird durch die Beschränkungen der Bild-Editor-Software hervorgerufen. Da das Dateiformat einen größeren dynamischen Bereich
enthält, als die meisten Monitore anzeigen können, zeigen viele Bild-Editoren HDR-Bilder ohne Gammakorrektur des Monitors
oder Tone Mapping an. Um dieselben visuellen Ergebnisse zu erzielen, führen Sie entweder ein Tone Mapping für das Bild auf
einen LDR durch oder erzwingen Sie die Gamma-Korrektur auf der Anzeige.
- TIFF HDR: Variante des TIFF-Formats, die höhere Helligkeits-, Kontrast- und Farbbereiche aufweist als andere Dateiformate, jedoch
mit den meisten Bild-Editoren nur begrenzt kompatibel ist. Behält Glanzlichter und Schatten über die Anzeige auf dem Bildschirm
hinaus bei.
- TIFF: Tagged Image File Format. Gängiges Format für das Publizieren und Archivieren. Größere Dateigröße, jedoch ohne Komprimierung.
AnmerkungTIFF-Bilder (sowohl reguläre als auch HDR-Bilder) enthalten einen zusätzlichen "Alpha-Kanal", bei dem es sich um eine Graustufenmaske
der Objekte in der Szene mit Transparenz handelt, um sie von den Umgebungs- oder Hintergrundfarben abzuheben.