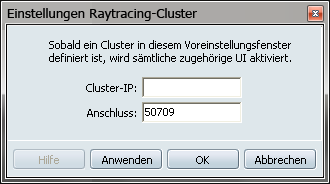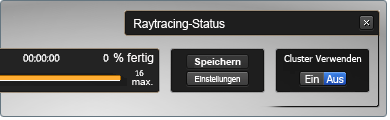AnmerkungDiese Funktion erfordert das zusätzliche Autodesk-Produkt namens Autodesk Real Time Ray Tracing Cluster. Die Software und das erforderliche Consulting, um die Umgebung bestmöglich einzurichten, erhalten Sie, wenn Sie Autodesk
Consulting direkt oder über Ihren Fachhändler kontaktieren.
Raytracing bietet bessere Qualitätsdarstellungen im Vergleich zu herkömmlichen Renderern, ist aber auch sehr rechenaufwendig.
Zum Beschleunigen des Raytracing-Prozesses und Abliefern von Bildern höherer Qualität kann die Autodesk® Real Time Ray Tracing
Cluster-Software (auch bekannt als Autodesk RTRT) mit Showcase Professional kombiniert werden.
Mit dieser Software von Autodesk und der empfohlenen Hardware können mehrere Computer zusammenarbeiten, um beeindruckende
Bilder in Rekordzeit zu erzeugen. Showcase kann eine Verbindung zu einem hochleistungsfähigen Rechencluster herstellen, auf
dem die Cluster-Software ausgeführt wird, um sowohl die Qualität als auch die Frame-Rate des Raytracings im lokalen Showcase-Ansichtsfenster
zu erhöhen und sogar einzelne Frames oder Animationen zu rendern.
Einrichten der RTRT-Cluster-Umgebung und -Software
- Erwerben Sie eine Lizenz für Autodesk RTRT Cluster von Autodesk.
- Befolgen Sie die Einrichtungsanweisungen im Lieferumfang der Software.
- Testen Sie die Cluster-Hardware und Netzwerkumgebung.
Einrichten der Clustereinstellungen
- Wählen Sie .
Die Registerkarte Einstellungen Raytracing-Cluster wird angezeigt.
- Legen Sie die Cluster-IP fest. Dies ist die IPv4-Adresse des Computers, der als Mastercomputer im Cluster fungiert.
AnmerkungWenn der Cluster-Mastercomputer derselbe ist wie der Computer, auf dem Showcase ausgeführt wird, geben Sie hier localhost ein.
- Richten Sie den Anschluss für die Verbindung mit dem Cluster ein. Wenn Sie den Überwachungsanschluss auf dem Cluster ändern,
verwenden Sie dafür denselben Anschluss.
Herstellen einer Verbindung zu dem Cluster
AnmerkungWenn Sie eine Verbindung zu einem Cluster herstellen möchten, müssen die Autodesk RTRT Cluster-Software und alle zugehörigen
Erweiterungen ausgeführt werden und die RTRT Cluster-Lizenz muss auf dem Mastercomputer zur Verfügung stehen.
- Drücken Sie Y zum Öffnen der Raytracing-Leiste, oder wählen Sie im Menü Darstellung den Befehl .
Die Benutzeroberfläche Raytracing wird in der rechten unteren Ecke des Showcase-Fensters mit einem neuen Abschnitt für Cluster
angezeigt.
- Klicken Sie im Bereich auf die Schaltfläche .
Die Kontextanzeige zeigt die Meldung an.
AnmerkungWenn das Cluster nicht verfügbar ist oder es einen Fehler in der Konfiguration gegeben hat, wird ein Dialogfeld mit einer
Warnung angezeigt. Überprüfen Sie die Einstellungen, und konsultieren Sie das Installationshandbuch zur Cluster-Software.
- Nachdem die Clusterverbindung hergestellt wurde, klicken Sie unter Raytracing-Status auf die Schaltfläche , und wählen Sie eine höhere Qualitätsvoreinstellung, oder erhöhen Sie auf 1 oder höher, um die verfügbare Rechenleistung zu maximieren.
Trennen der Verbindung zum Cluster
AnmerkungSobald die Verbindung getrennt wurde, werden lediglich die lokalen Prozessoren für das Raytracing in Showcase verwendet. Es
wird dringend empfohlen, die Einstellung Leistung und Qualität für Raytracing auf einen niedrigeren Wert zu setzen, bevor
Sie die Verbindung trennen.
- Drücken Sie Y zum Öffnen der Raytracing-Leiste.
- Klicken Sie im Bereich auf die Schaltfläche .
Die exponierte Anzeige zeigt die Meldung an.