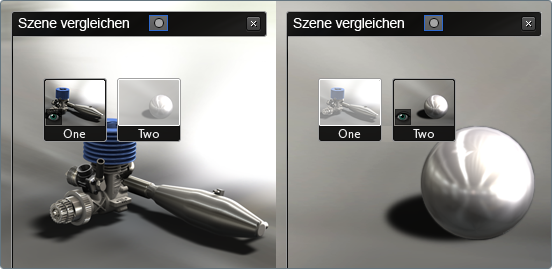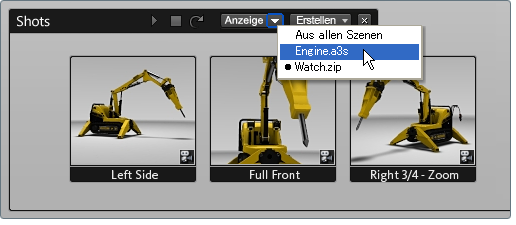Vergleichen Sie Szenen nebeneinander, um Elemente oder Formen zu vergleichen, die in beiden Szenen ähnlich sind.
AnmerkungSie können kein Anzeige-Cluster verwenden, um Szenen in einer parallelen Ansicht zu vergleichen.
Vergleichen von Szenen nebeneinander
AnmerkungSie können keine Änderungen speichern, die Sie an diesem Element vornehmen. Es wird empfohlen, dass Sie alle Szenen einrichten,
bevor Sie fortfahren.
- Laden Sie die Szenen in die Benutzeroberfläche Szenen vergleichen.
Hinzufügen zusätzlicher Szenen zum Vergleich
- Wählen Sie aus (oder drücken Sie die Taste S).
Die ersten beiden Szenen werden parallel angezeigt. Die Benutzeroberfläche wird in den Präsentationsmodus umgeschaltet.
Wenn der Präsentationsmodus bereits aktiviert ist, können Sie auch auf diese Schaltfläche klicken.
- Eine geteilte Ansicht wird mit jeweils einer anderen Szene auf jeder Seite angezeigt.
Für jede Seite wird die aktive Szene in der Benutzeroberfläche Szenen vergleichen mit dem Augensymbol angezeigt. Das Symbol
für die Szene auf der anderen Seite ist abgeblendet.
- Die Kameras für beide Seiten sind gesperrt, d. h., Objekte auf beiden Seiten werden auf dieselbe Weise verschoben, während
Sie durch die Szene navigieren.
Sie können die Kamerawinkel für beide Seiten ändern, indem Sie durch eine Seite navigieren, indem Sie auf den ViewCube klicken,
oder indem Sie Shots, Drehscheiben oder Alternativen auswählen. In allen Fällen werden die Objekte auf beiden Seiten auf dieselbe
Weise verschoben.
- Wenn Sie drei oder mehr Szenen geladen haben, können Sie die Szene auf einer beliebigen Seite ändern, indem Sie in der Benutzeroberfläche
Szenen vergleichen auf die Symbole klicken.
- So beenden Sie die parallelen Ansichten
- Um zum Erstellen der Szene zurückzukehren, drücken Sie die TAB-Taste.
- Damit diese Szene weiter präsentiert wird, klicken Sie auf dieses Symbol auf der Seite der Szene, die Sie anzeigen möchten:
Wechseln zwischen Szenen in einer beliebigen parallelen Ansicht
- Drücken Sie die Taste C, um die Benutzeroberfläche Szenen vergleichen auf beiden Seiten anzuzeigen. Klicken Sie auf ein Szenensymbol, um die Szene
auf dieser Seite zu ändern.
- Um vorwärts drei oder mehr Szenen zu durchlaufen, wählen Sie aus, um ein Untermenü anzuzeigen. Wählen Sie aus dem Untermenü die Seite aus, die Sie ändern möchten (oder wählen Sie aus, um Szenen auf beiden Seiten zu ändern).
AnmerkungUm Szenen während einer Präsentation schnell umzuschalten, merken Sie sich die Hotkey-Kombinationen, die in den Menüs angezeigt
werden.
Verwenden von Shots
Sie können zu den Kamerawinkeln und -bewegungen umschalten, die Sie bereits als Shots eingerichtet haben.
- Drücken Sie die Taste T, um die Benutzeroberfläche Shots anzuzeigen.
- Wählen Sie im Menü Anzeigen in der Benutzeroberfläche Shots die Szene für die Shots aus, die Sie verwenden möchten (oder wählen
Sie aus, um alle Shots aus allen geladenen Szenen anzuzeigen).
- Klicken Sie über einem Shot. Die Kamerabewegungen werden auf beiden Seiten angezeigt.
Beenden der Benutzeroberfläche Szenen vergleichen
Wählen Sie aus, um eine neue Szene zu beginnen (oder , um die Anwendung zu beenden).
AnmerkungSie können keine Änderungen speichern, die Sie an Szenen vorgenommen haben, die in der Benutzeroberfläche Szenen vergleichen
geladen sind.