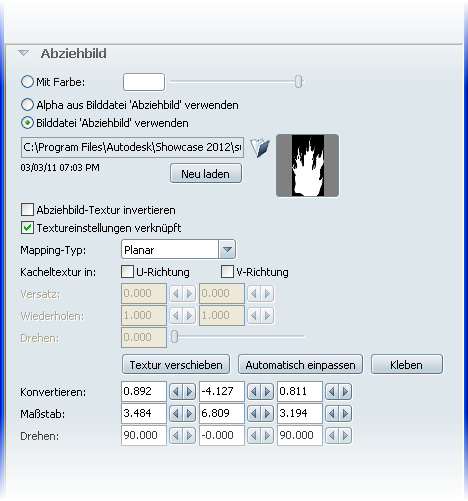Abziehbilder können auf Objekten in der Szene mithilfe der Steuerelemente für die Zuordnung lokaler Abziehbild-Texturen (ähnlich
wie beim Bild-Mapping) oder durch Transformieren der Abziehbild-Griffe in der Szene positioniert werden. Diese beiden Methoden
der Transformation haben verschiedene Vorteile.
Zuordnen von Abziehbild-Texturen
So passen Sie die Zuordnung von Abziehbild-Texturen auf Objekten an
- Wählen Sie den Abziehbild-Griff für das Abziehbild aus, das Sie anpassen möchten.
AnmerkungWenn Sie mehr als einen Abziehbild-Griff wählen und die Zuordnung anpassen, werden die Abziehbilder mit identischen Mapping-Werten
in der Szene ausgerichtet.
- Drücken Sie STRG+M zum Öffnen des Dialogfelds für Abziehbilder.
- Im Abschnitt des Dialogfelds passen Sie den Mapping-Typ sowie die Position mithilfe der Bild-Map-Steuerelemente an.
- Informationen zum Verknüpfen des Mappings anderer Bild-Maps im Material für die Abziehbild-Textur finden Sie unter
NO LABEL
.
- Weitere Informationen zum Anpassen des UV- oder Projektions-Mappings (Planar, Triplanar, Zylinder) einer Abziehbild-Textur
finden Sie unter Verschieben von Bild-Maps.
- Informationen zum Anpassen der Kacheln einer Abziehbild-Textur finden Sie unter Textur-Kacheln deaktivieren.
Schnelles Verschieben der Abziehbild-Textur
So nehmen Sie schnell Änderungen an der Position, Rotation oder Skalierung einer Abziehbild-Textur vor
- Wählen Sie den Abziehbild-Griff für das Abziehbild aus, das Sie anpassen möchten.
AnmerkungWenn Sie mehr als einen Abziehbild-Griff wählen und ihre Texturen verschieben, werden die Abziehbilder mit identischen Mapping-Eigenschaften
in der Szene ausgerichtet.
- Drücken Sie UMSCHALT+M, um das Werkzeug für die gewählten Abziehbilder zu starten.
Der Textur-Manipulator für die Abziehbild-Textur wird angezeigt, und das Dialogfeld Materialeigenschaften wird geöffnet. Im
Modus Raytracing kann die Anzeige der Begrenzungsrahmen ggf. inkonsistent sein. Um dies zu vermeiden, stoppen und starten
Sie das Raytracing, oder arbeiten Sie im Modus Hardware-Rendering.
Die Kontextanzeige enthält Anweisungen zur Verwendung des Textur-Manipulators.
- Drücken Sie die ESC-TASTE, um den Vorgang Textur verschieben zu beenden, oder betätigen Sie im Materialeigenschaften-Fenster die Schaltfläche .
Anpassen der Projektionstiefe von Abziehbildern
Mittels Planar-Mapping projizierte Abziehbilder verfügen über eine lotrecht zur Projektionsebene verlaufende Tiefensteuerung.
Dies ist nützlich, wenn auf mehrere oder kombinierte Objekte ein Abziehbild angewendet wird und das Abziehbild diese scheinbar
zu weit durchdringt.
So passen Sie die Tiefe eines planaren Abziehbilds an
- Wählen Sie den Abziehbild-Griff für das Abziehbild aus, das Sie anpassen möchten.
AnmerkungWenn Sie mehr als einen Abziehbild-Griff wählen und die Zuordnung anpassen, werden die Abziehbilder mit identischen Mapping-Eigenschaften
in der Szene ausgerichtet.
- Drücken Sie UMSCHALT+M, um das Werkzeug Textur verschieben für Abziehbilder zu starten (oder öffnen Sie das Fenster , und wählen Sie die Schaltfläche im Abschnitt Abziehbilder).
Der Planar-Textur-Manipulator für die Abziehbild-Textur wird angezeigt:
- Klicken und ziehen Sie das blaue Feld über dem Richtungs-Griff für die Tiefe, um die Tiefe anzupassen. Die grauen Umrisse
zeigen die Gesamttiefe der Projektion.
Transformieren von Abziehbild-Griffen
Abziehbild-Griffe können wie alle anderen Objekte in der Szene mithilfe normaler Steuerelemente zum Transformieren transformiert
werden. Beim Transformieren eines Abziehbild-Griffs wird das Abziehbild relativ zu allen Objekten in der Szene verschoben.
Abziehbild-Griffe werden automatisch transformiert, wenn das Objekt, dem das Abziehbild zugewiesen ist, transformiert wird.
So transformieren Sie ein Abziehbild am Griff
- Wählen Sie den Abziehbild-Griff für das Abziehbild aus, das Sie anpassen möchten.
AnmerkungWenn Sie mehr als einen Abziehbild-Griff auswählen und die Griffe transformieren, werden die Zuordnungen der Abziehbilder
nicht ausgerichtet, sondern sie bewegen sich relativ zu allen übrigen Objekten in der Szene.
- Drücken Sie die Taste H (oder wählen Sie ), und transformieren Sie die Griffe durch Klicken und Ziehen der 3D-Griffe. Weitere Informationen finden Sie unter Transformieren von Objekten.
- Drücken Sie die UMSCHALTTASTE und die Taste H (oder wählen Sie ), um das Dialogfeld für das relative Transformieren zu öffnen. Siehe Transformieren von Objekten relativ zu den ursprünglichen Werten.
- Wählen Sie alternativ , um das Dialogfeld für das absolute Transformieren zu öffnen und alle Transformationseigenschaften anzuzeigen und zu bearbeiten.
Siehe Transformieren von Objekten in mehreren Richtungen mit der Tastatur.