Wenn Sie Umgebungsschatten in eine Oberfläche einbacken (darauf anwenden), wird eine Schatten-Bitmap dafür berechnet. Die Textur verdunkelt die Oberfläche, und zwar unabhängig davon, welches Material später auf die Oberfläche angewendet wird. Da Umgebungsschatten diesen Abdunklungseffekt auf das Aussehen von Materialien haben, wird empfohlen, dass Sie die Umgebungsschatten vor dem Anpassen der Darstellung von Materialien einbacken.
Berechnungen von eingebackenen Umgebungsschatten basieren vorgabegemäß auf der Objektparametrisierung. Um optimale Ergebnisse zu erzielen, stellen Sie sicher, dass die importierten Objekte keine überlappenden Parameterwerte für Scheitelpunkte aufweisen.
Drücken Sie vor dem Einbacken von Umgebungsschatten die F2-Taste, um sicherzustellen, dass die Normalen nach außen gerichtet sind. (Wenn die Normalen nicht nach außen gerichtet sind, erhalten Sie möglicherweise unerwartete Ergebnisse.) Überprüfen der Oberflächen-Normalen.
Die Berechnung von Umgebungsschatten kann bei einem großen komplexen Modell viel Zeit in Anspruch nehmen. Experimentieren Sie für den effizientesten Arbeitsablauf mit einem kleinen und einfach sichtbaren Teil eines Modells, um sicherzustellen, dass mit dem Umgebungsschatten der von Ihnen beabsichtigte Effekt erzielt wird. Stellen Sie anschließend sicher, dass Sie Umgebungsschatten nur für sichtbare Teile berechnen. Berechnungen können unterbrochen werden, wenn sie zu lange andauern. In dem Fall werden jedoch keine Schatten angewendet.
So richten Sie eingebackene Umgebungsschatten ein
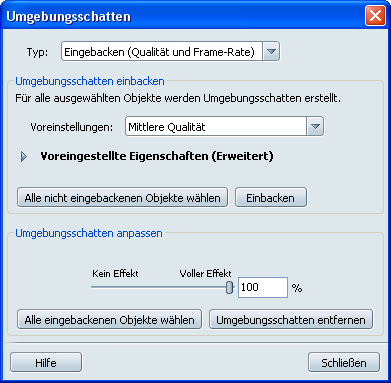
Die Vorschau der Umgebungsschatten wird ausgeblendet und die eingebackenen Umgebungsschatten werden angezeigt. Für Objekte sind nur dann Umgebungsschatten sichtbar, wenn diese auch eingebacken wurden.
Für die meisten Situationen sollten die Voreinstellungen ausreichend sein. Verwenden Sie schnellere Schattenvoreinstellungen für schnellere Berechnungen (jedoch weniger Qualität) und langsamere Voreinstellungen für eine höhere Qualität.
Sie müssen beispielsweise keine Umgebungsschatten für helle Teile des Modells erstellen, die keine Spalten, Bohrungen oder verdeckte Teile aufweisen. Abziehbilder und transparente Objekte wie Glas sollten ebenfalls ausgeschlossen werden, um sicherzustellen, dass sie die Flächen darunter nicht okkludieren. Um zu vermeiden, dass ein Innenbereich zu dunkel wird, schließen Sie das Dach bzw. die Abdeckung aus, bevor Sie Umgebungsschatten berechnen. Klicken Sie optional im Dialogfeld Umgebungsschatten auf die Schaltfläche Alle nicht eingebackenen Objekte wählen. Vermeiden Sie, zu viele Objekte gleichzeitig einzubacken, da dies zu lange dauern und zu viel Arbeitsspeicher verbrauchen kann.
Um eine Patchwork-Darstellung zu vermeiden, verwenden Sie für aneinander angrenzende Flächen eines Modells immer dieselben Einstellungen.
Showcase beginnt damit, Berechnungen für die Erstellung von Umgebungsschatten durchzuführen. Verwenden Sie Showcase erst wieder nach Abschluss dieses Vorgangs.
Überprüfen von Umgebungsschatten-Maps
So zeigen Sie Umgebungsschatten-Maps an
Die Materialien werden daraufhin nicht mehr angezeigt, sodass Sie sehen können, für welche Objekte Umgebungsschatten berechnet werden.
Alle Umgebungsschatten werden als Graustufen angezeigt, obwohl Materialien, die auf die Oberfläche angewendet werden, die Farbe mit dem Parameter "Farbe des eigenen Schattens" ändern können. (Weitere Informationen finden Sie unter Farbparameter.)

Die dunkleren Bereiche zeigen, wo Umgebungsschatten am stärksten sind (z. B. die Reserveradmulde in der vorherigen Abbildung). Die weißen Bereiche zeigen, wo sie nicht angewendet werden.
Anpassen von Umgebungsschatten für einzelne Oberflächen
So hellen Sie bestimmte Oberflächen, auf die bereits Umgebungsschatten angewendet wurden, auf bzw. dunkeln sie ab
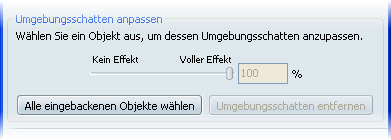
Oder geben Sie in das Feld einen Wert größer als 100 ein, um die Umgebungsschatten abzudunkeln.
Anpassen der Farbe von Umgebungsschatten nach Material
Jedes Material kann die Farbe des Umgebungsschattens überschreiben, der auf das Material angewendet wurde. Dies kann den Effekt der Umgebungsschatten nach Materialzuweisung sowohl aufhellen als auch kolorieren.
So legen Sie die Farbe des eigenen Schattens fest
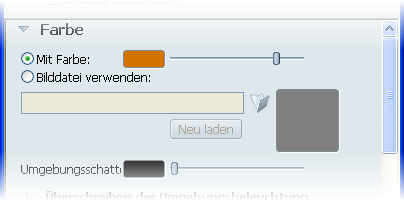
Diese Farbe filtert die Farbe und Helligkeit von Umgebungsschatten auf dem Objekt, auf das das Material angewendet wird. (Schwarz = schwarzer Standardumgebungsschatten, Weiß = kein Umgebungsschatten sichtbar, Farbe = farbige Umgebungsschatten auf dem aktuellen Material)
Weitere Informationen zum Erstellen und Bearbeiten von Materialien finden Sie unter Materialparametereigenschaften.