The Logitech® Cordless Rumblepad™ 2 gamepad is supported for games-like navigation and control. Follow the installation instructions supplied with this device to install and configure it.
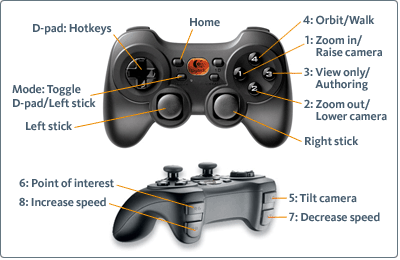
The following user variables are available for you to change the behavior of the game controller.
When set to 1, swaps the behavior of the left stick and right stick as described above.
When set to 1, changes the behavior so that moving the left stick up and down zooms in and out (rather than tracks). Buttons 1 and 2 then track up and down (rather than zoom). Moving the left stick left and right continues to track left and right.
When set to 1, inverts the movement of the track stick (by default, the left stick) so that up goes down and down goes up.
To add a user variable:
The System Properties window appears.
The Environment Variables window appears, with the user variables in the upper pane.
A value of 1 means the user variable is turned on. A value of 0 means it is turned off.