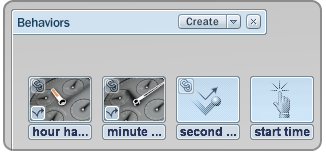Show in Contents

Add to Favorites

Home: Autodesk Showcase Help

Add behaviors

Add behaviors

Create a turntable

Working
with Behaviors
Behaviors are special
items that can be applied to objects in the scene to increase interactivity
or show motion and function. The Behavior menu and the Behavior interface
are available to create, edit and link Behaviors together. Many
of the controls for Behaviors are accessed through right-clicking
(RMB) on the icon of each Behavior.
Open the Behaviors
interface
- Press B to show
the Behaviors interface.
- Or, from the Behavior menu,
select .
Create a Behavior
- Click the arrow beside the Create button
and select the behavior type you wish to create.
NoteFor Turntables, Keyframe
Animations, and 3D Triggers, if an object in the scene is currently
selected when the new behavior is created, these objects will automatically
be used by the behavior for its action.
Organize behaviors
Behaviors can be renamed
or have images set for their icons to aid in organizing them.
- To Rename a behavior, right-click (RMB)
on the icon of the Behavior, and select Rename from the
pop-up menu.
Type
a new name for the behavior directly under the icon.
- To set an image as the icon of a behavior,
right-click (RMB) on the icon of the Behavior, and select Set Image from
the pop-up menu.
The
current view will be used for the icon of the behavior, and the
type of behavior is indicated by a small icon in the lower right
corner.
Associate objects with
a Behavior
Behaviors can be created
independent of other objects in the scene. Behaviors must have objects
“associated” with them to have any effect on the scene. The objects
can be geometry, shots, alternatives, slides, environments, or other
behaviors. The type of behavior will dictate the limits.
Select the object in
the scene you wish to associate with the Behavior, then:
- Right-click (RMB) on the icon of the
Behavior, and select Add Selection To from
the pop-up menu.
- In the Properties dialog for the Behavior
(if available), click the Choose button,
and select Add Selection To from
the pop-up menu.
NoteIf an object is already associated with
another Behavior and cannot be associated with more than one (Animations),
a warning will pop up describing the situation.
Check the animation applied
to that object already, as pressing
OK will remove
any key frames or associations already made.
Remove objects from
a Behavior
Select the object in
the scene you wish to remove from the Behavior, then:
- Right-click (RMB) on the icon of the
Behavior, and select Remove Selection From from
the pop-up menu.
- In the Properties dialog for the Behavior
(if available), click the Choose button,
and selectRemove Selection From from
the pop-up menu.
Select objects associated
with a Behavior
- Right-click (RMB) on the icon of the
Behavior, and select Select Contents from the
pop-up menu.
NoteIf some or all of the associated objects
are hidden in the scene, the HUD will show a message stating that
hidden items are selected. To avoid this sitation, instead select Select
Visible Contents from the pop-up menu.
- In the Properties dialog for the Behavior
(if available), click the Choose button,
and select Select Associated Objects from
the pop-up menu.
Delete a Behavior
- Right-click (RMB) on the icon of the
Behavior, and select Delete from
the pop-up menu.