To paint on a 3D object
- Load a model into the .
- In the tray, select the .
- Stroke on the model to paint.
The window appears.
NoteYou must have at least one paint layer to paint on a model. If you have not yet created a paint layer, the window displays automatically the first time you paint. See also
Create a new paint layer.
- In the window, do the following, then click :
- (Optional) Enter a for the layer.
-

Select the (resolution) for the image by selecting a number that represents the number of pixels along X and Y for the image (square
aspect ratio - 256, 512, 1024, 2048 (default), 4096, or 8192). The larger the image, the finer and sharper the detail you
can apply when painting.
NoteThe option to create an 8k texture map (8192) is only available on Windows and Linux systems, and only when your machine has
sufficient memory available (the GPU has greater than 512 MB free).
- Specify the image file format and bit depth (8, 16, 32) for the image you are going to paint using the Save As drop-down list. For a list of supported image formats, see Paint file formats and color bit depth.
- Specify on which paint channel to apply the paint (and how it appears on the model as a result).
For example, if you want the paint to appear as the diffuse base color material for the model, select (default). For more information on the channel types, see Channel.
- Stroke on the mesh where you want to apply paint.
How the paint appears depends on the you set for the paint layer.
NoteIf the following message appears:
To paint this area, you must first load the UV tile. Hold the cursor over the area and press the up arrow to load or unload
the tile, this indicates that multiple UV tiles exist on the model and the area you want to paint is currently unloaded. Load the
tile before proceeding. See
Paint across multiple UV tiles.
 Except where otherwise noted, this work is licensed under a Creative Commons Attribution-NonCommercial-ShareAlike 3.0 Unported License
Except where otherwise noted, this work is licensed under a Creative Commons Attribution-NonCommercial-ShareAlike 3.0 Unported License

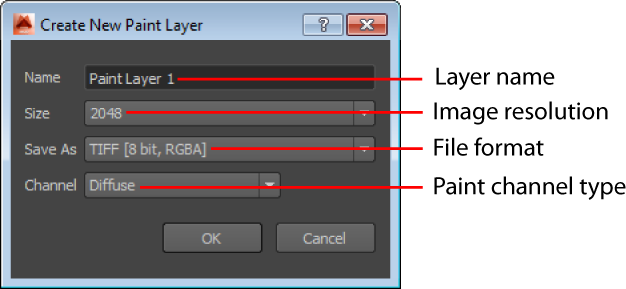
 Except where otherwise noted, this work is licensed under a Creative Commons Attribution-NonCommercial-ShareAlike 3.0 Unported License
Except where otherwise noted, this work is licensed under a Creative Commons Attribution-NonCommercial-ShareAlike 3.0 Unported License