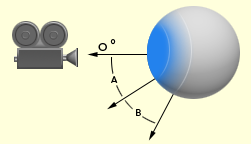Im Folgenden werden die Eigenschaften für die Elemente der Palette beschrieben.
Anmerkung
Einige Werkzeuge verwenden nur einen Teil der nachfolgend aufgeführten Eigenschaften.
Allgemein
-
-
Zeigt die aktuelle Farbe des an. Klicken Sie auf das Farbfeld, um das Fenster anzuzeigen und die dem zugewiesene Farbe zu ändern.
-
-
Gilt nur für die Werkzeuge und . Mit den Voreinstellungen können Sie den Aufhellungs- () oder Abdunkelungseffekt () beeinflussen, der innerhalb des angegebenen Farbtonbereichs in den Bereichen der Pinselführung auftritt:
Anmerkung
Wiederholte Pinselführung des Werkzeugs im selben Bereich eines Bilds erhöht den Effekt.
-
-
Wirkt sich auf die mittleren Farbtöne (Grauwerte) des Texturbilds aus.
-
-
Wirkt sich auf die hellgrauen bis weißen Werte des Texturbilds aus.
-
-
Wirkt sich auf die dunkelgrauen bis schwarzen Farbtöne des Texturbilds aus.
-
-
Wirkt sich auf alle Farbtöne des Texturbilds aus.
-
-
Gilt nur für die Werkzeuge und . Steuert die Intensität der Aufhellung oder Abdunkelung, die je nach der Einstellung bei jedem Pinselstrich bei den betreffenden Pixeln auftritt.
-
-
Gilt nur für das Werkzeug . Bestimmt die Größe des kreisförmigen Bereichs (in Pixeln), die bei der Bestimmung der Intensität der Unschärfe analysiert
wird. Je größer der Radius, desto stärker ist die Unschärfe. Siehe Unschärfe für Details in übertragenen Texturen.
-
-
Gilt nur für den Pinsel . Steuert den Unterschied zwischen hellen und dunklen Pixeln. Ein positiver Wert erhöht den Kontrast, negative Werte reduzieren
ihn. Der Bereich liegt zwischen -10 und 10, der Vorgabewert ist 1.
-
-
Gilt nur für den Pinsel . Erhöht bzw. verringert während der Pinselführung die Farbsättigung der Pixel in einem Bild. Ein positiver Wert verringert
die Pixel-Farbsättigung, wohingegen ein negativer Wert diese erhöht. Der Bereich liegt zwischen -1 und 1, der Vorgabewert
ist 1.
-
-
Gilt nur für den Pinsel . Gibt den Wert in Grad an, um den die Farbtonwerte relativ zu ihren aktuellen Werten um den Farbring herum verschoben werden.
Eine von 90 Grad verschiebt z. B. einen roten Pixelfarbton zu Grün (basierend auf einer Verschiebung auf dem Farbring gegen den
Uhrzeigersinn). Sie können positive oder negative Werte im Bereich von 1 bis 180 Grad eingeben und als Referenz auch die verwenden. Siehe Verwenden der Farbauswahl.
-
-
Legt den Radius des Werkzeugs fest. Die Größe wird in Welteinheiten gemessen (z. B. entspricht eine vorgegebene von 100 einem Radius von 100 cm). Tastaturbefehl: Drücken Sie B und ziehen Sie das Werkzeug, oder drücken Sie die eckigen
Klammern, wobei [ die Größe verringert und ] die Größe erhöht.
-
-
Legt fest, wie stark das Werkzeug bei jeder Pinselführung angewendet wird. Tastaturbefehl: Drücken Sie M und ziehen Sie das
Werkzeug oder drücken Sie ; (um die Stärke zu verringern) oder und ' (um die Stärke zu erhöhen).
-
-
Spiegelt einen Pinselstrich von einer Seite des Modells zur anderen entlang der angegebenen Achse:
-
-
Pinselstriche werden nicht gespiegelt.
-
-
Spiegelt Pinselstriche an der Welt-X-Achse.
-
-
Spiegelt Pinselstriche an der Welt-Y-Achse.
-
-
Spiegelt Pinselstriche an der Welt-Z-Achse.
-
-
Spiegelt Pinselstriche an der lokalen X-Achse.
-
-
Spiegelt Pinselstriche an der lokalen Y-Achse.
-
-
Spiegelt Pinselstriche an der lokalen Z-Achse.
-
-
Spiegelt Pinselstriche an der topologischen Mittellinie eines topologisch symmetrischen Modells. Um eine Spiegelung am Tangentenraum
auf ein Modell anzuwenden, müssen Sie zunächst die topologische Mitte des Modells definieren. Siehe Festlegen einer topologischen Achse.
-
-
Aktiviert den gewählten Stempel für das Werkzeug. Stempel ändern die Stärke des Farbpinsels entsprechend den Graustufenwerten
im Stempelbild. Je dunkler die Gesamtwerte, desto geringer ist die Stärke des Werkzeugs. Nicht alle Farbpinsel funktionieren
mit Stempeln.
-
-
Wenn diese Option aktiviert ist, folgt die Stempelausrichtung der Richtung des Pinselstrichs.
-
-
Dreht das Stempelbild im Uhrzeigersinn.
-
-
Wendet das Stempelbild horizontal.
-
-
Wendet das Stempelbild vertikal.
-
-
Aktiviert bzw. deaktiviert die Option für den Werkzeugstempel.
-
-
Variiert die horizontale Position der Pinselspitze dynamisch durch den Pinselstrich.
-
-
Variiert die vertikale Position der Pinselspitze dynamisch durch den Pinselstrich.
-
-
Variiert die Rotation der Pinselspitze dynamisch durch den Pinselstrich.
-
-
Variiert die Größe der Pinselspitze dynamisch durch den Pinselstrich.
-
-
Variiert die Stärke der Pinselspitze dynamisch durch den Pinselstrich.
-
-
Wendet die Position der Pinselspitze dynamisch durch den Pinselstrich zufällig entlang ihrer X-Achse.
-
-
Wendet die Position der Pinselspitze dynamisch durch den Pinselstrich zufällig entlang ihrer Y-Achse.
-
-
Steuert die Stempelfrequenz/-kontinuität während des Strichs. Je nach den Einstellungen und für ein Werkzeug kann der auf einen höheren Wert eingestellt werden, um das Werkzeugverhalten zu präzisieren und die Darstellung des Pinselstrichs
zu verbessern. Die Vorgabeeinstellung ist 6.25, der Bereich liegt zwischen 0 und 100. Je höher die Einstellung, desto mehr
Lücken erscheinen im Pinselstrich. Diese hängen von den Werkzeugeinstellungen ab.
-
-
Ermöglicht einen glatteren Pinselstrich durch Filtern der Maus-/Stylusbewegung. Wenn diese Option aktiviert ist, wird ein
Vektor am Werkzeugcursor angezeigt. Ein Pinselstrich wird erst angezeigt, wenn die gezogene Entfernung der Länge des Vektors
entspricht. Die Länge des Vektors wird durch die Eigenschaft festgelegt.
-
-
Legt die Länge des Vektors für am Werkzeugcursor fest.
-
-
Wenn diese Option aktiviert ist, wird das Werkzeug an einer Kurve gefangen, wenn sich der Cursor innerhalb des angegebenen
bewegt. Weitere Informationen finden Sie unter Formen oder Bemalen mit Kurven.
-
-
Legt den Abstand fest, den der Cursor zur Kurve haben kann, bis er gefangen wird. Die Vorgabe ist 60.
-
-

Füllt den gesamten Farb-Layer bzw. die Layermaske mit Farbe, einschließlich aller Texturkacheln. Ignoriert alle Stempel oder
Schablonen, die auf das Werkzeug angewendet wurden. Siehe auch Ausbreiten von Farbe.
-
-
Füllt alle Teile der Textur-Map, die für die Kamera sichtbar sind, mit Farbe. (Nicht verfügbar für die Werkzeuge , und .)
-
-
Setzt die Eigenschaften des Werkzeugs auf die Vorgabewerte zurück.
Falloff
Hier können Sie angeben, wie der Werkzeugeffekt vom Mittelpunkt zur äußeren Kante abnimmt bzw. nicht abnimmt. Der Falloff
wird als Kurve dargestellt, die bearbeitet werden kann. Siehe auch Anpassen des Werkzeug-Falloffs.
Falloff-Voreinstellungen stehen in der Palette zur Verfügung.
-
-
Beschränkt Punkte auf das Raster.
-
-
Speichert die aktuelle Falloff-Kurve in der Palette.
- Falloff-Bild
-
Klicken Sie mit der rechten Maustaste im Fenster auf das Falloff-Bild, um folgende Optionen anzuzeigen:
-
-
Fügt einen neuen Punkt an der Cursorposition ein.
-
-
Wählt den Punkt an der Cursorposition.
-
-
Löscht den Punkt an der Cursorposition.
-
-
Wenn diese Option aktiviert ist, reduziert Mudbox den Effekt des - oder -Werkzeugs auf Teilen des Modells, die von der Kamera weg zeigen. Sie können die Grenzwerte für den Falloff mit den Werten
und festlegen.
Wenn beispielsweise der auf 85 und auf 5 eingestellt sind, erhalten Flächen mit einem gegenüberliegenden Winkel von 0 bis 85 Grad keinen Falloff. Von 85 bis
90 Grad geht der Falloff von "kein" in "vollständig" über. Für Flächen mit gegenüberliegenden Winkeln über 90 Grad hat der
Pinsel keinen Effekt.
-
-
Legt den maximalen Winkel fest, unter dem kein Falloff angewendet wird. Der zulässige Wertebereich liegt zwischen 0 und 90.
-
-
Die Anzahl der Grad, über der der Falloff vom minimalen zum maximalen Wert übergeht. Der zulässige Wertebereich liegt zwischen
0 und 180, abzüglich des Werts von . Wenn Sie beispielsweise den auf 45 setzen, kann der zwischen 0 und 135 liegen.
Erweitert
-
-
Behält die Größe des Werkzeugs nach der Verwendung bei. Wenn diese Option deaktiviert ist, übernimmt der Pinsel die Größe
des zuvor verwendeten Pinsels.
-
-
Richtet die Werkzeug-Cursoranzeige (in der ) entlang der Normalen der Fläche am Mittelpunkt des Cursorrings aus. Beeinflusst nur die Anzeige des Cursors, aber nicht
die Wirkung des Pinsels auf die Fläche.
Stylusdruck
-
-
Gibt an, wie klein das Werkzeug ist, wenn der geringste Druck auf den Stylus ausgeübt wird. Dieser Wert wird als Prozentsatz
der Eigenschaft des Werkzeugs ausgedrückt. Bei einer von 100 gibt es beispielsweise keine Größenvarianz, ganz gleich, wie hoch der Druck ist.
-
-
Gibt an, wie schwach die Werkzeugstärke ist, wenn der geringste Druck auf den Stylus ausgeübt wird. Dieser Wert wird als Prozentsatz
des Werts des Hauptwerkzeugs ausgedrückt. Bei einer von 100 gibt es beispielsweise keine Stärkenvarianz, ganz gleich, wie hoch der Druck ist.