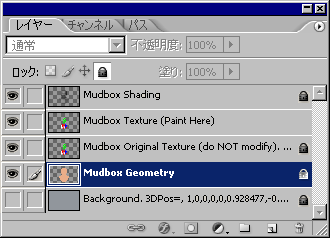モデルのイメージを、3D ビューに .psd ファイルとして表示される形式で書き出すことができます。Mudbox によって 3D ビューのイメージが保存されて Photoshop に送信されたら、新しいペイント テクスチャを作成したり、Photoshop
ツールで修正作業を行ったり、3D モデルのビューをリファレンスとして保持することができます。さらに、そのペイント レイヤを再び Mudbox に読み込み、Photoshop で行った変更を用いて更新することができます。
ベスト プラクティス
最良の結果を得るために、Mudbox シーンのイメージを Photoshop に書き出す前に以下のヒントを参考にしてください。
- 3D グリッドおよびワイヤフレーム表示オプションをオフにします(および)。
- ビューポート フィルタを([ビューポート フィルタ]ウィンドウで)すべてオフにします。
- 約 100,000 ~ 200,000 個の可視であるポリゴンにサブディバイドします。
この数は、[スクリーン イメージを保存]ウィンドウのをクリックすると倍にすることができ、をクリックすると 4 倍にすることができます。ポリゴンの数が多過ぎると、ペイント レイヤを再び読み込んだ際にシングル ピクセルのドロップアウトが発生する可能性があります。
- カメラに対してほぼ垂直(90 度)に位置するサーフェスの部分にペイントします。
やや傾斜しているサーフェス領域のペイントは、ペイント レイヤを再び読み込んだ際に不鮮明に表示される可能性があります。カメラに対するサーフェスの角度が垂直から 65 度以上になると、投影は鋭角的にフォールオフします。
- このワークフローでは、チャネルあたり 8 ビットをサポートしています(「複数のレイヤを含むペイント チャネルを書き出す」または「1 つのペイント レイヤをに書き出す」とは異なります)。このプロセスでは HDR 情報が失われる可能性があります。
Mudbox のスクリーンのイメージを Photoshop に書き出すには
- (Mudbox)で、Photoshop のペイント レイヤに表示させたいモデルを想定してモデルをセットアップします(必要に応じてビューのドーリー、トラック、またはタンブルを行います)。
- ウィンドウで、のイメージとともに書き出す拡散ペイント レイヤをソロ化します(「ペイント レイヤをソロ化する」を参照)。
レイヤをソロ化すると、それがただ 1 つだけ表示されるペイント レイヤとなり、不要なその他の拡散レイヤが一時的に非表示になります。
注:
このワークフローを使用した書き出しおよび再読み込みで使用できるレイヤ タイプは、拡散ペイント レイヤだけです。
- メイン メニュー バーでを選択します(Windows ホットキー: [Alt]+[E]) (Mac OS X ホットキー: [Command]+[E])。
[スクリーン イメージを PSD に書き出し]ウィンドウが表示されます。
- 書き出すイメージに必要な解像度を設定して、をクリックします。
イメージの任意のとを(ピクセルで)入力できます。をクリックすると、とが現在のスクリーン解像度に自動的に設定されます。またはをクリックすると、解像度が高くなります。
注:
およびの値を任意に入力する場合には、その結果のアスペクト比がスクリーンの解像度に正確に一致するようにします。一致しないと、テクスチャを再読み込みしたときに、テクスチャがモデルと正しく位置合わせされない場合があります。現在のスクリーン サイズの正確な整数倍にすることをお勧めします。
- 表示されるファイル ブラウザで、フォルダのパスを設定し、ファイル名を入力して、をクリックします。
Mudbox によって自動的に Photoshop が起動され、キャンバス ビューにファイルが表示されます。Photoshop が自動的に起動しない場合は、「ペイント レイヤをトラブルシューティングする」を参照してください。
注: 鏡面反射光の値が大きいか反射マップを含む Mudbox マテリアルは、Photoshop では Mudbox で表示されるとおりに正確に表示されません。これはペイント レイヤの作業には影響せず、ファイルを再読み込みすると Mudbox で正しく表示されます。
Photoshop のレイヤ ウィンドウ(ホットキー: [F7])には、Mudbox から書き出された次の 5 つのレイヤが、上位から下位の順に表示されます。
 Mudbox から書き出された各レイヤの詳細については、ここを展開してください。
Mudbox から書き出された各レイヤの詳細については、ここを展開してください。
- Background (Locked)
のバックグラウンドのイメージとカメラ情報が含まれています。レイヤ名の後ろにリストされる数字の文字列はカメラ位置情報を記録するもので、Photoshop での編集後に .psd ファイルを再読み込みしたときに、を元の正確な場所に再度設定するために使用されます。
警告:
レイヤ名の後の数字の文字列、またはバックグラウンド レイヤ上のイメージを編集すると、.psd ファイルが Mudbox に再読み込みされたときに、テクスチャが正しく位置合わせされなくなります。書き出しから .psd ファイルの再読み込みまでの間には、Mudbox
でのサイズを変更しないでください。
- Mudbox Geometry (Locked - Do not modify.)
に表示されたモデルのスクリーン キャプチャが含まれています。モデルのシェーディングされていない(フラット シェードされた)プレビューと、割り当てられているシェーディング マテリアルが表示されます。Mudbox ではこのレイヤを使用することで、ファイルを再読み込みしたときに、ペイントの編集が正確に構成されます。
- Mudbox Original Texture (Locked - Do not modify.)
スクリーン キャプチャ時のカメラの表示を示す、元のペイント レイヤのコピーが含まれています。Mudbox ではこのレイヤを使用して、元のペイント レイヤと Mudbox Texture レイヤで行った編集が比較されます。
- Mudbox Texture
ここではペイント、またはペイントの編集を行います。これらは、.psd ファイルを保存して Mudbox に再読み込みした後で、モデルに適用されます。
警告:
このレイヤ名は変更しないでください。このレイヤ名を変更すると、ファイルを Mudbox に再読み込みできなくなります。
- Mudbox Shading (Locked - Do not modify.)
に表示された、モデルの 3D シェーディングのスクリーン キャプチャが含まれています。Mudbox ではこのレイヤを使用することで、ファイルが再読み込みされたときに、ペイントの編集が正確に構成されます。このレイヤを表示しておくと、Photoshop
でのペイント編集のリファレンスとして役立ちます。
- (Photoshop) 必要に応じて レイヤでペイント作業や編集を行うことができます。
このファイルに他のペイント レイヤを作成する場合は、このファイルを保存して Mudbox での作業に戻る前に、他のペイント レイヤを レイヤとマージする必要があります。
重要: Photoshop でファイルを編集する場合は、ブレンド モード設定や元のレイヤ名を変更しないでください。レイヤ名を変更すると、Mudbox でカメラが正しく位置合わせされなくなったり、ステンシルとして適用するペイント レイヤが正しく判別されなくなります。
- この .psd ファイルを保存します()。
- (Mudbox) 元のモデルをにロードして、元のペイント レイヤが選択された状態で、 (Windows ホットキー: [Alt]+[R]) (Mac OS X ホットキー: [Command]+[R])を選択します。
注:
Mudbox によって、選択されているレイヤにペイントが投影されます。Photoshop での編集を別のレイヤに適用したい場合は、元のレイヤでななく別のレイヤを選択できます。
- 表示されたウィンドウで、Photoshop で保存したファイルを選択し、をクリックします。
PSD ファイルを読み込むと、次のようになります。
注: ではステンシル ツールが使用されます。現在選択しているステンシルがある場合は、そのステンシルは読み込まれたテクスチャに置き換えられます。再読み込みと自動投影が正しく行われると、ステンシルは非表示のままになります。自動投影が希望するとおりに行われなかった場合、または
PSD ファイル内の問題を示すエラー メッセージが表示された場合は、ステンシルが 3D ビューに表示されることがあります。ステンシルは、[Q]キーを押して手動で表示することもできます。このような場合に考えられる解決方法については、「
ペイント レイヤをトラブルシューティングする」を参照してください。
- Mudbox でファイルを保存して、拡散ペイント レイヤと関連付けられている元のテクスチャ ファイルで、Photoshop で行った編集が更新されるようにします。